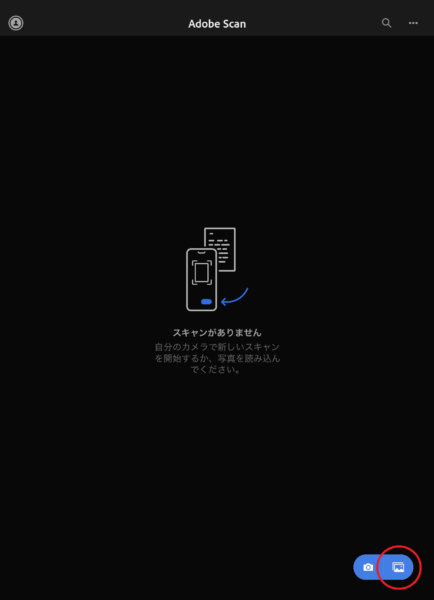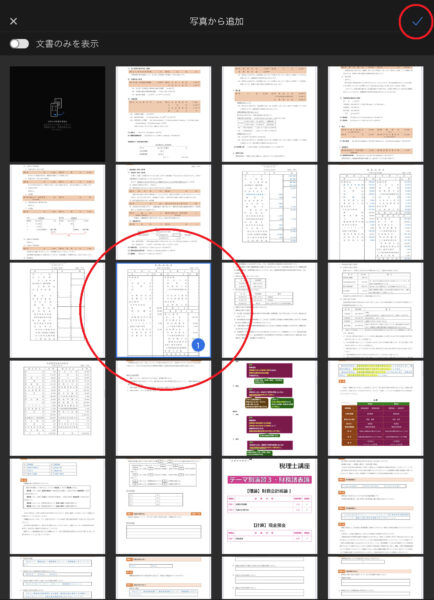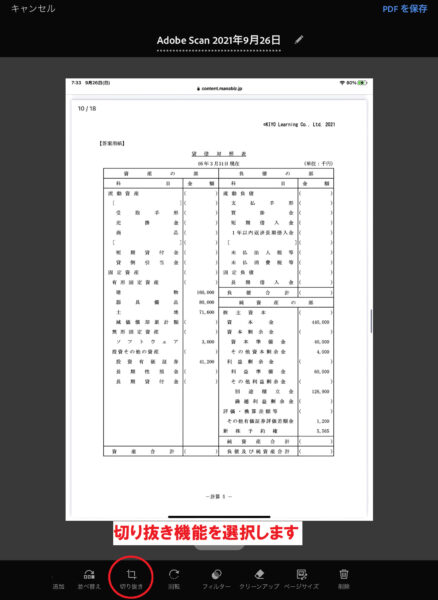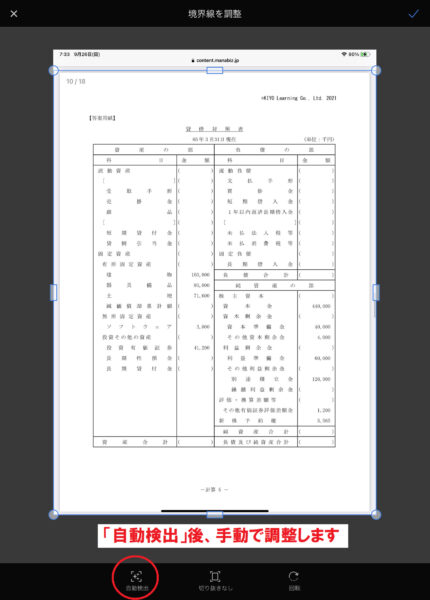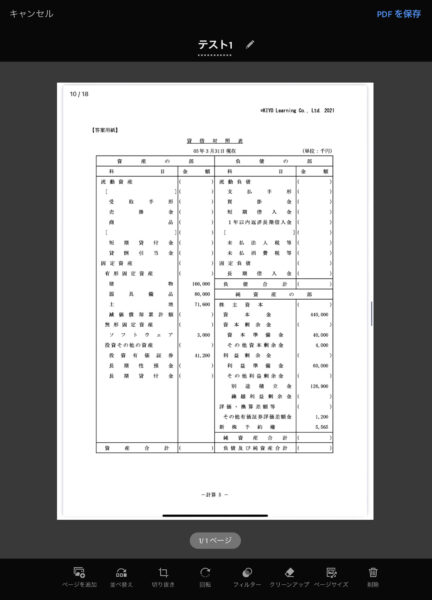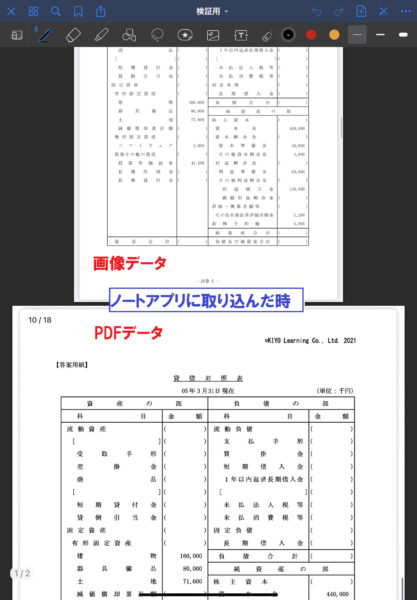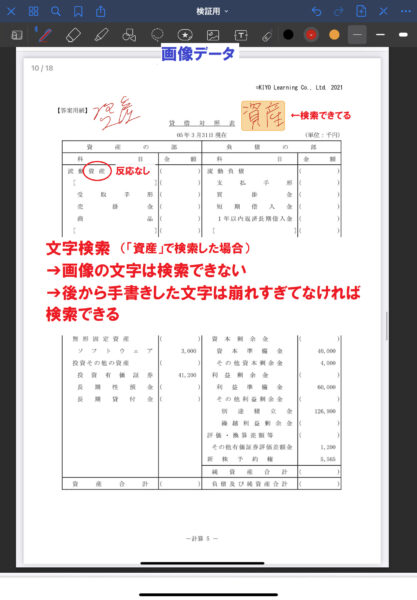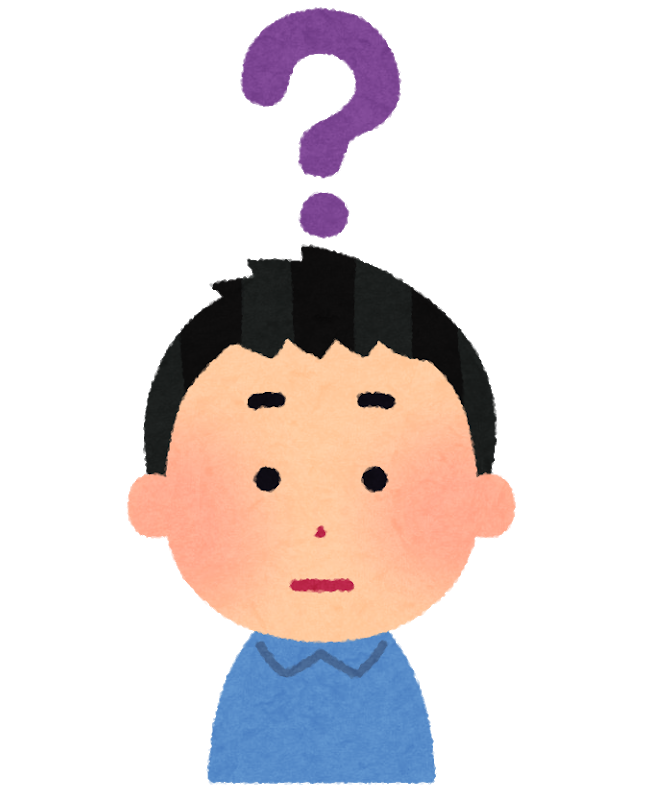
そんな悩みもあると思います
実は簡単かつ上手に電子化できる方法があります!
それが「Adobe Scan」というアプリです!
この記事ではその使い方について分かりやすく解説していきます!
気を付けると良いことやコツなんかも合わせて紹介していきます!
紙の書類を電子化する方法
どんな勉強でも参考書は何冊も必要になります
持ち運ぶときも荷物になって辛いですよね
そんな悩みからも「Adobe Scan」を使うことで解放されます!
Adobe Scanとは
- スキャナーアプリ(Andoroid、ios)
- 無料アプリ
- 紙の書類をカメラで撮影してPDFにできる
- 写真データをPDFにすることもできる
- 作成したPDFは文字検索ができる
つまり、紙の書類を使いやすいPDFにできるということです!
優秀なアプリで誰でも簡単に使えます!
さっそくダウンロードしましょう!
使い方はその後に解説します
ダウンロードはこちらから
初めて使用する際はログインが要求されます
Adobeでアカウントを持っていない場合も安心してください!
GoogleアカウントやFacebookのアカウントでもログインできます!
Adobe Scanの使い方
では具体的な手順を実際の画面を見ながら解説していきます!
簡単な流れ
- カメラで撮影する
- PDFで保存する

step
1カメラで撮影する
Adobe Scanのアプリから写真を撮ります
アプリを開くとカメラが開きます
(開かない時はトップ画面のカメラをタッチ)
まずは紙の書類を撮ってみます
画面内に書類を収めるようにすると自動で書類との境界線を判断し、自動でシャッターが切れます!
なので画面に書類を収めるだけでOKです!
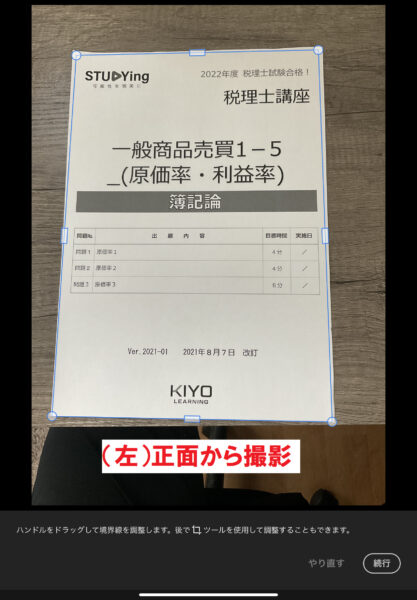 |
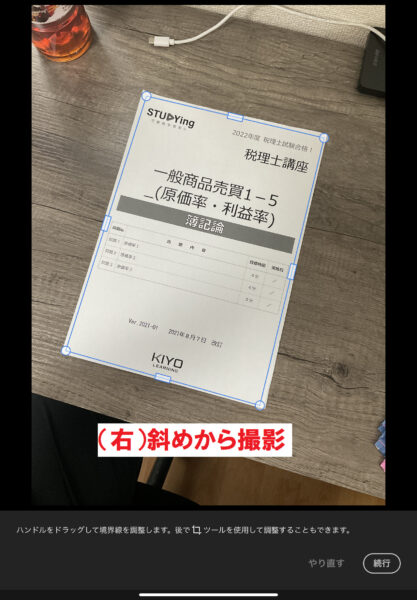 |
自動で検知された境界線のラインが表示されています
ずれがある場合はここで手動で調整することができます!
基本的に左画像のように真上・正面から撮るようにしましょう!
それはズレを最小限にするためです
でも右写真のように斜めに撮影してしまったらどうなるのでしょうか?
実はそれでもほとんど違和感なく撮影することができます

step
2PDFで保存する
写真は自動で保存されると右下にストックされていきます
タッチすると以下の画面になりPDFで保存できます!
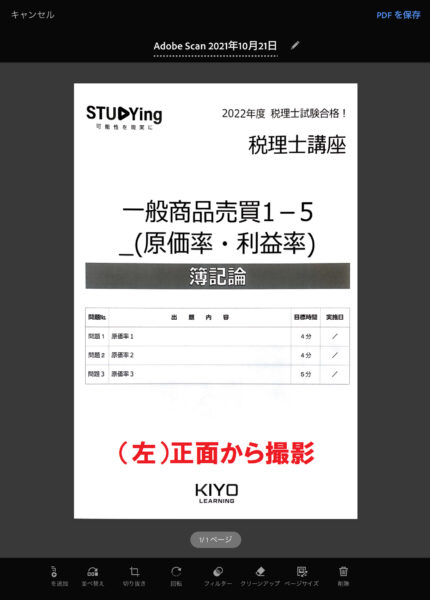 |
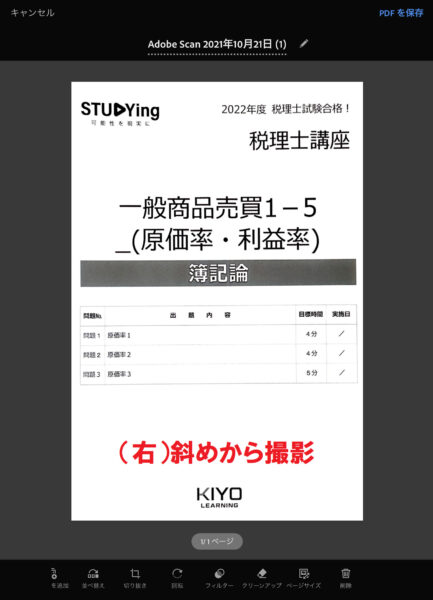 |
もちろんただ保存するだけでなくトリミングやフィルターなどの加工もできます!
私はいつも修正・加工なしで利用していますが、それでも十分に使用できています!
一度に複数枚の写真をPDFにできます
ある程度の区切りまで写真を撮りためてからPDFにする方が効率がいいです!
また、斜めから撮っても違和感なくPDFにできてます
これはアプリが自動で調整してくれているからです
なので多少斜めになってしまっても境界線枠がしっかり引けていれば問題なく読み取れます!

写真フォルダの画像もPDFに!
撮ってある写真もAdobe ScanでPDFにできます!
簡単な流れ
- Adobe Scanで写真を選択する
- 境界線を調整する
- PDFで保存する
これも実際の画面を見ながら説明していきます!
step
1Adobe Scanで写真を選択する
作業は全てAdobe Scanのアプリ内で行います
まず、右下のアイコンから写真フォルダを開きます
次に、PDFにしたい画像を選択します
ここで複数の画像を選択すると1つのPDFにまとめることができます!
step
2境界線を調整する
真ん中の四角い部分を移動させると辺が移動します
角の丸い点を動かすと角が動きます

step
3PDFで保存する
不要な部分をカットしたら任意のファイル名を付けて保存します
保存は右上の「PDFを保存」からできます
これで画像をPDFにすることができました!
PDFにすると文字検索ができる!
はじめにAdobe Scanの機能としても紹介しましたが
このアプリを利用してPDFで保存すると「文字検索」ができるようになります!
この文字検索って意外と大事な機能なんです!
資格試験の勉強はとにかく何でも量が多いです
一度やったことが後で再び出てくることもあります
でもテキストをパラパラめくったり、目次を探したりするのは大変ですよね
あれ?って思ったときに一瞬で探すことができるのがこの検索機能なのです!

では実際に検索するとどうなるのか見てみましょう
ここではノートアプリに画像とPDFを取り込んで文字検索を行っています
(参考)画像やPDFを取り込む方法
まず画像データとPDFデータを取り込み上下に並べてみました
ただ取り込んだだけで拡大はしていません
関係ないですがPDFの方が画面いっぱいになって使いやすそうですよね
まず、画像データの方で文字検索をしてみます
資産という言葉が何か所か出てきているので「資産」で文字検索!
すると検索には何も引っ掛かりませんでした
ちなみに、ノートアプリは書き込んだ文字は検索可能です
試しに書いた「資産」という文字はちゃんと検索で見つかっています(あまりにも崩れた文字は読み取れません)
つまり、「画像データの文字は検索ができない」ということです!
次に、PDFを取り込んだものに文字検索をかけます
すると何か所も「資産」のワードが見つかっています!
「PDFデータの文字は検索可能」なのです!
しかし、何か所か同じ「資産」というワードでも無視されているところがあります
それは間にスペースなどが入っているからです
例えば、「資 産」であれば同じく「資 産」と検索しなくては見つかりません
その辺はさすがに融通が利かない部分もあります
でもテキストではそういう表記がされることはあまりないですよね
なのでこれはそんなに大きな欠点にはなりません
つまり、一部でも文字検索ができるだけで十分なのです!
まとめ:Adobe Scanで簡単PDF化
まとめ
- 参考書のPDF化はAdobe Scanが最適!
- PDFにする2つの方法
➔①Adobe Scanで撮影
➔②Adobe Scanで画像を変換
- Adobe ScanでPDFにすると文字検索可能!
iPadで勉強するなら参考書やテキストのデータ化は必須です
その方法の1つがこのAdobe ScanによるPDF化です
これ1つで勉強効率が大きく変わります!
ただ、こんな作業するのは面倒だという人もいると思います
そんな方は電子書籍でテキストを購入することをおすすめします!
iPadでの電子書籍の購入方法
また、勉強のときに参考書に書き込みたい人もいると思います
残念ながら電子書籍はそのままでは書き込みなどができません
しかし、画面をスクショして保存することで書き込みやコピーができるようになります!
以下の記事で面倒なスクショを簡単にする方法を解説しています!
そして、スクショした画像を使うにはノートアプリに取り込む必要があります
その方法は以下の記事で簡単にできる方法を紹介しています
画像をノートアプリに取り込む方法
iPadでの学習は紙とペンでの学習と比べて何倍もの効率になります!
ただ、初めてやることが多く途中で嫌になってしまうかもしれません
そんな人はまずiPadでの勉強方法の全体像を把握してみてください
以下の記事を読めばその作業をやるだけのメリットが分かるはずです!