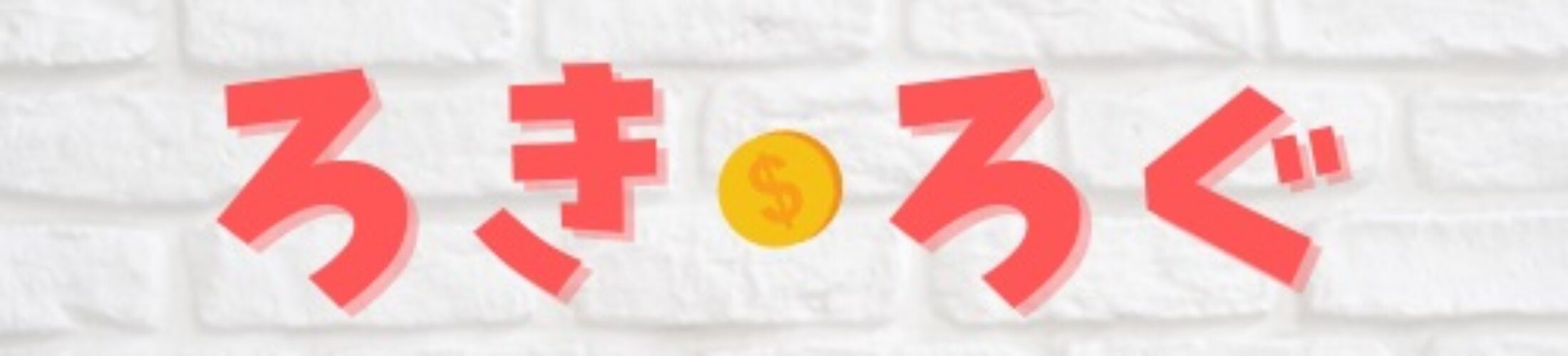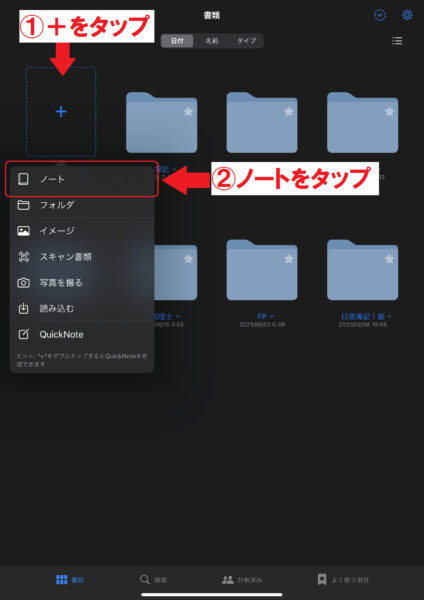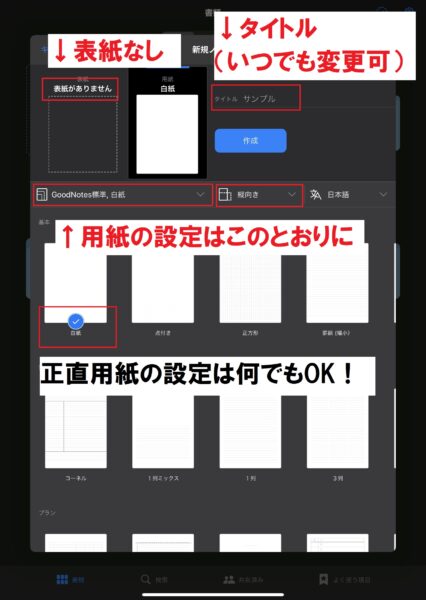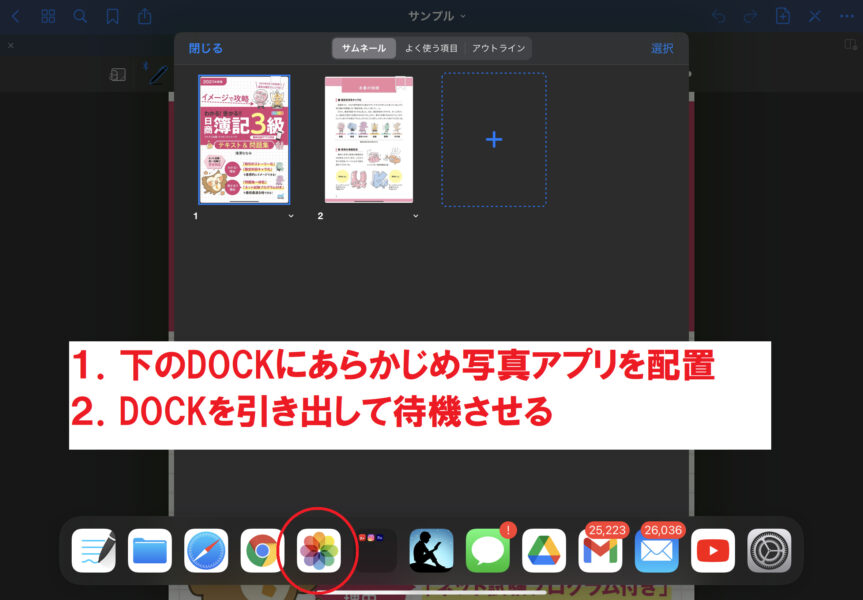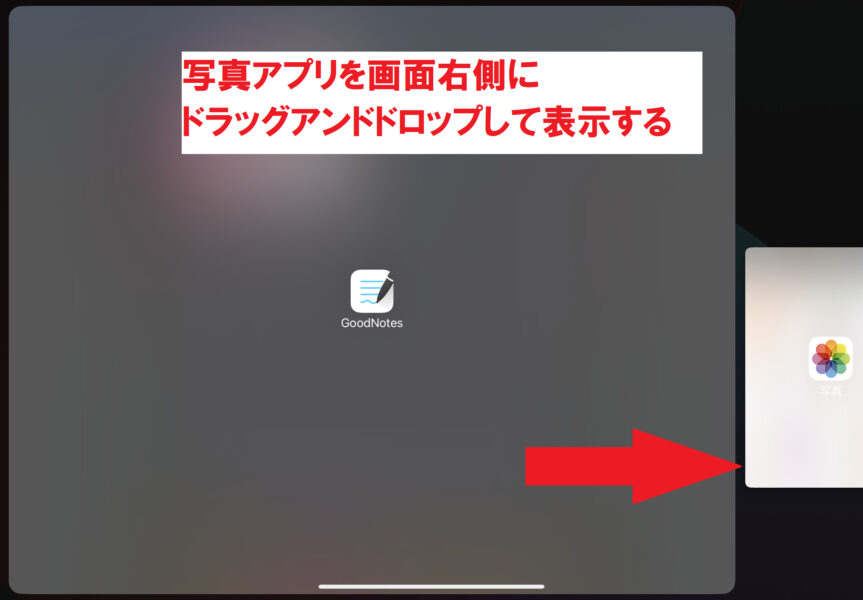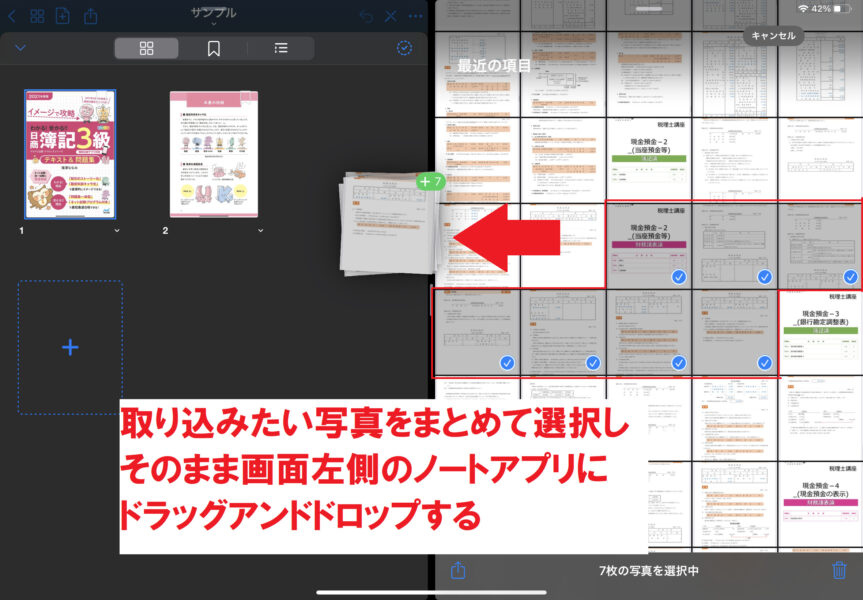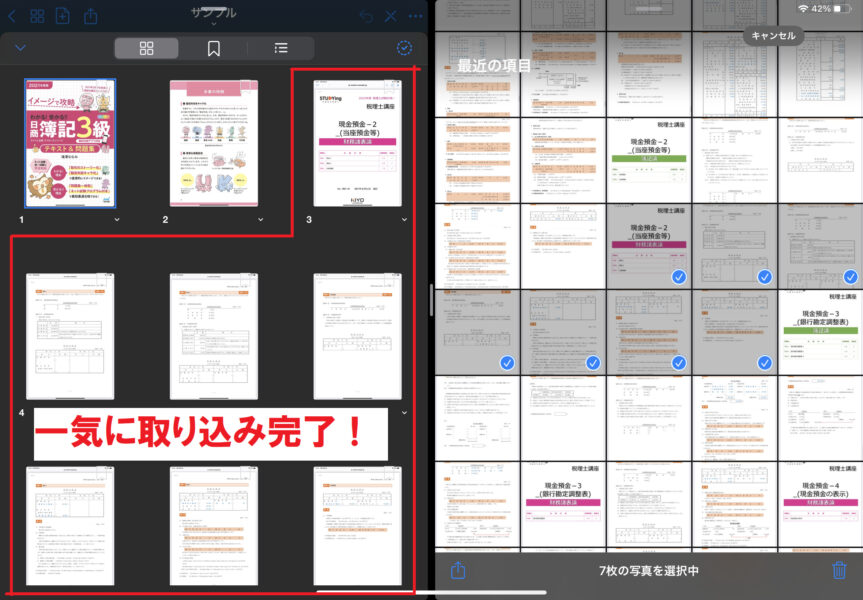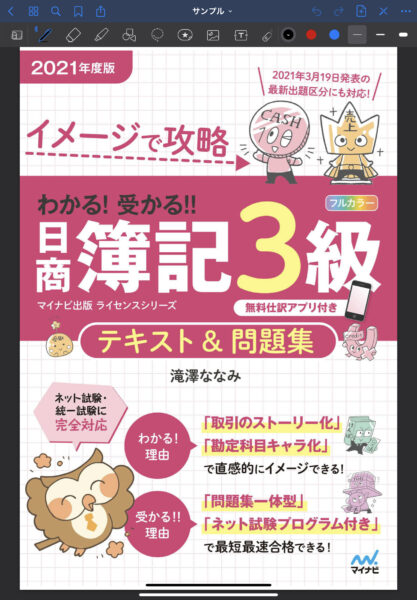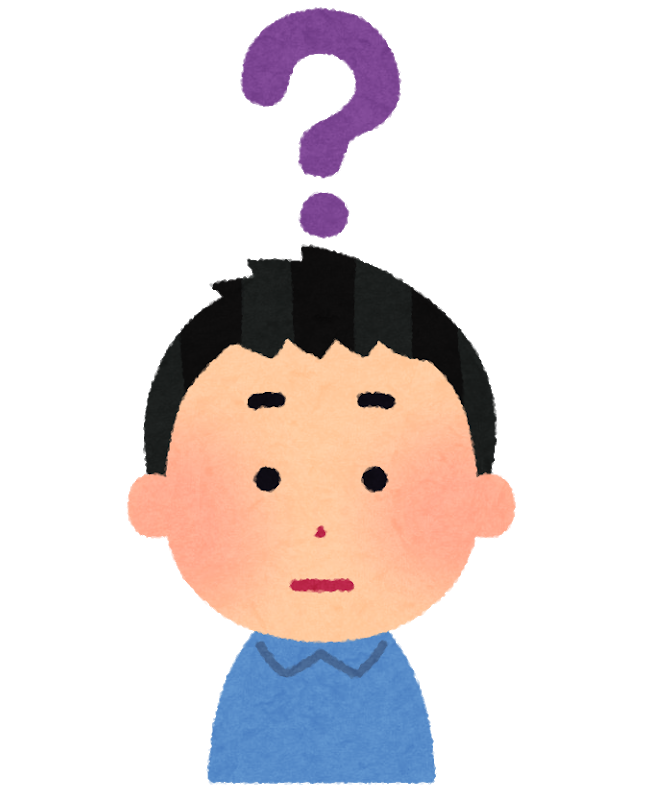
iPadならできます!!
そのままではダメですが、ある作業をするだけで書けるようになります!!
ほんとうに簡単なことです!
読書や勉強の前の3分あればできます!
それはノートアプリへの取り込みです!
この記事ではノートアプリへの電子書籍の取り込み方を紹介していきます!
色んなやり方がありますが、個人的にはこの方法が一番楽でおすすめです!
特に、iPadで勉強がしたい方は必見です!
効率良く勉強するために参考にしてください!
電子書籍に書き込めるようにするには
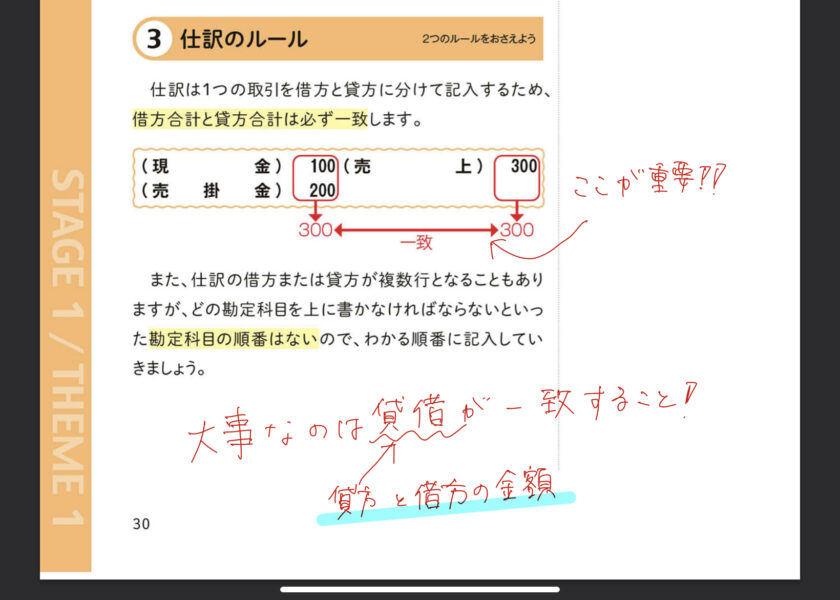
電子書籍に書き込むためには
ノートアプリに取り込むのがおすすめです!
自由度が高いからです!
文字が書き込めるのはもちろん、文字や図形をコピぺしたり、画像を貼り付けたり、何でもできます!
App storeには様々な機能を持ったノートアプリがたくさんあります
その中でも「GoodNotes 5」というノートアプリが特におすすめです!
GoodNotes5とは?
「GoodNotes5」とはApp Storeの「トップ有料App」で1位(R3.10現在)になっているノートアプリです!
このアプリは有料(980円)ですが、絶対に誰もが買ってよかったと思うほどの満足度があります!
買い切りですので、一生使えます!
他のノートアプリも使用した上でGoodNotes 5がベストだと断言できます!
そのため、電子書籍を取り込む方法について今回はGoodNotes 5を使って解説していきます!
参考
ノートアプリに取り込む以外にもpdfにして専用アプリで編集するという手もありますが、様々な制限があって使いづらいです
GoodNotes 5に電子書籍を取り込む方法
簡単に結論から言うと、「テキストのスクリーンショットを撮ってGoodNotes5でそれを開く」だけです!
簡単な流れ
- 下準備(テキストの用意など)
- スクリーンショットを撮る
- GoodNotes 5に取り込む
以上のような流れで行います
今回は3つ目の「GoodNotes 5に取り込む」をメインに解説していきます!
今すぐ取り込みたい!
すぐに方法が知りたい方はこちらから!
①下準備
まず、下準備として必要なものを用意します
必要なもの(必須)
- iPad本体
- 電子書籍
- GoodNotes 5(ノートアプリ)
あると便利なもの
- タッチペン
- ペーパーライクフィルム
必要なものとその理由については以下の記事で詳しく紹介しています!
iPad勉強に必要なもの

すでにiPadを持っている方は以下の記事を参考に電子書籍を用意するだけです!
iPadで電子書籍を購入する方法

②スクリーンショットを撮る
次に、電子書籍のスクリーンショット(以下、スクショ)を撮ります
電子書籍の画面を1ページずつスクショして、めくってはスクショして、と繰り返すだけです!
ただ、毎回電源ボタンと音量ボタンの同時押しのような作業を繰り返すのは大変ですよね
そんな面倒な作業を簡単にする方法があります!
「AssistiveTouch」を設定してタップだけでスクショを撮れるように設定する方法です!
私は画面上のボタンをダブルタップしたらスクショが撮れるように設定しています
おかげで「タン、タン、シュッ」とリズムよくスクショできています♪
以下の記事で詳しく解説しているので読んでみてください!
簡単にスクリーンショットを撮る方法


③GoodNotes 5に取り込む
いよいよGoodNotes 5に先ほど撮ったスクショを取り込んでいきます!
もちろんスクショ以外の画像データやpdfデータでも可能です!
作業自体は簡単です!
これから説明する流れのとおりに行えばOKです!
step
1GoodNotes 5で新規ノートを開く①
まずはGoodNotes 5を起動します
以下の写真のように新規でノートを開いていきます!
step
2GoodNotes 5で新規ノートを開く②
使用するノートの設定をします
基本的にこれのとおりでOKです!

step
3スクショした画像を取り込む
「ページを追加」➡「イメージ」
スクショした画像を取り込みます!
取り込む手順はこの作業だけです!
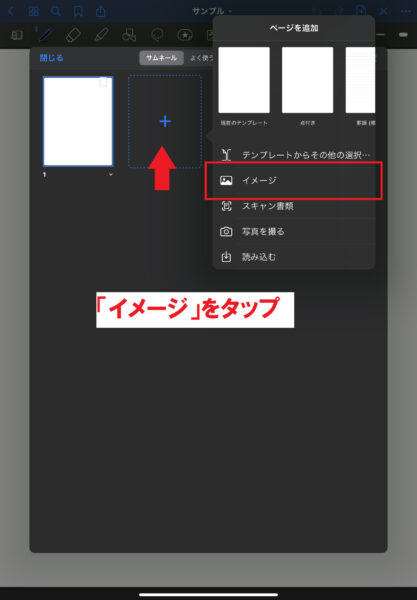 |
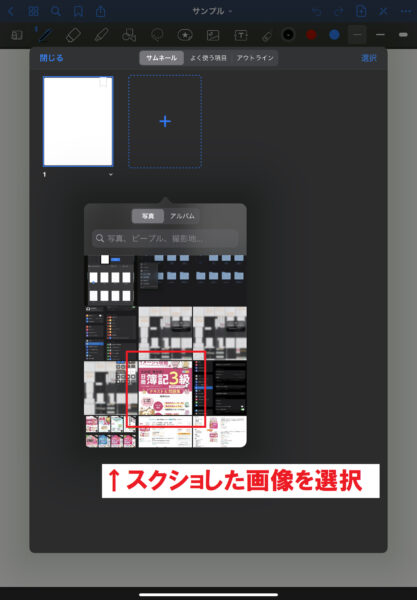 |
※取り込む画像の枚数が多い場合は以下の手順がおすすめです!
手順①
手順②
手順③
手順④

step
4取り込み完了
これで取り込み完了です!
後は、ステップ3の手順を繰り返します
step
5簡単な設定
画面右上の「…」から詳細画面を開きます
その中の「詳細設定」を設定します
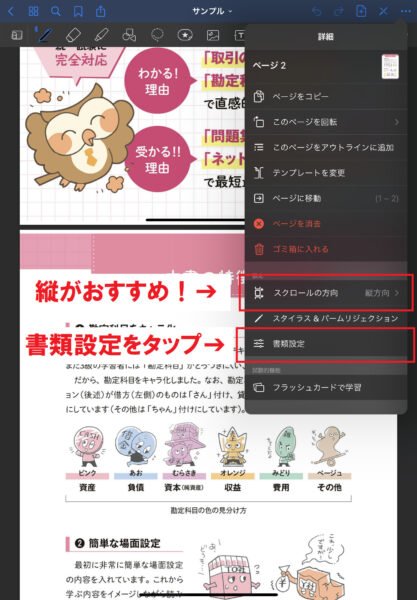 |
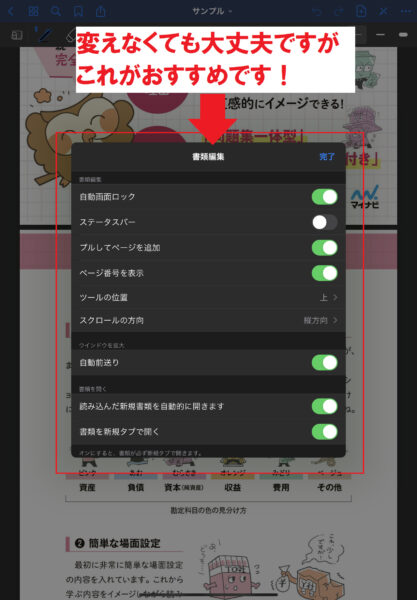 |

step
6おまけ(ノートの表紙を見やすく)
最初の用紙の設定で白紙が追加されています
それを削除します
その理由は先頭の画像がライブラリで表紙として表示されるからです!
なのでテキストの表紙をスクショして先頭に配置すると画像のようにそれっぽくなります!
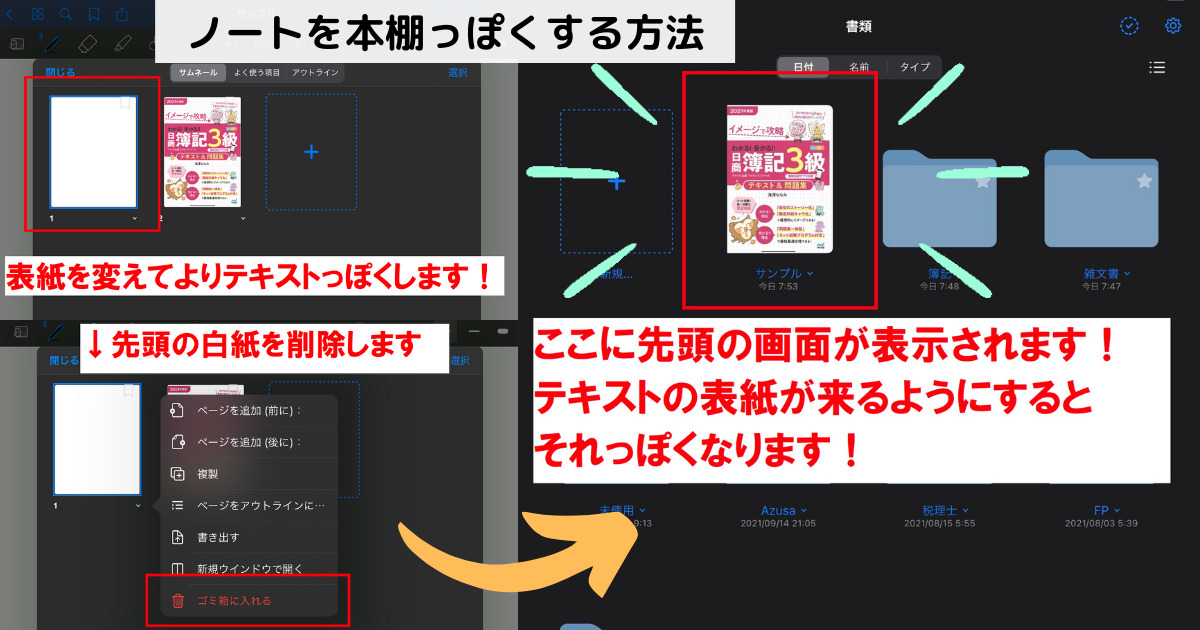
メモ
以下のボタンからGoodNotes 5のダウンロードページに飛べます!
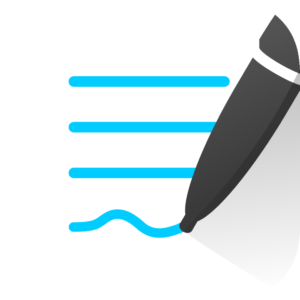
まとめ
電子書籍に書き込めるようにする方法
- 下準備(電子書籍やノートアプリの用意)
- スクリーンショットを撮る
- GoodNotes 5(ノートアプリ)に取り込む
「画像を取り込むとか難しいことはできないよ」
そんな方でも今回紹介した手順どおりにやるだけで簡単にできます
また、取り込む作業が面倒に感じる方もいるかもしれません
確かに一気にテキスト全部を取り込もうとなると結構時間がかかりそうですよね
でも、毎回勉強する前に今日使う分だけ取り込むならどうでしょう?
10ページならものの数分で取り込めちゃいます!
それを繰り返して最後には一冊のテキストが取り込み終わってるという状態になります!
iPadに電子書籍のテキストを取り込むことで非常に効率良く勉強できるようになります!
何でもiPad1台で出来るようになるので、紙の本やノート、筆記用具などが全て不要になります!
つまり、スキマ時間にいつでもどこでも勉強できるようになります!
そのため、特に独学で資格取得を目指す主婦や学生、忙しくてなかなか時間が取れない社会人におすすめの勉強法です!
以下の記事で、私が独学でiPadだけで資格(簿記2級)取得した勉強法を解説しています!
よろしければそちらも参考にしてみてください!
iPadだけの独学で資格試験に合格した勉強法