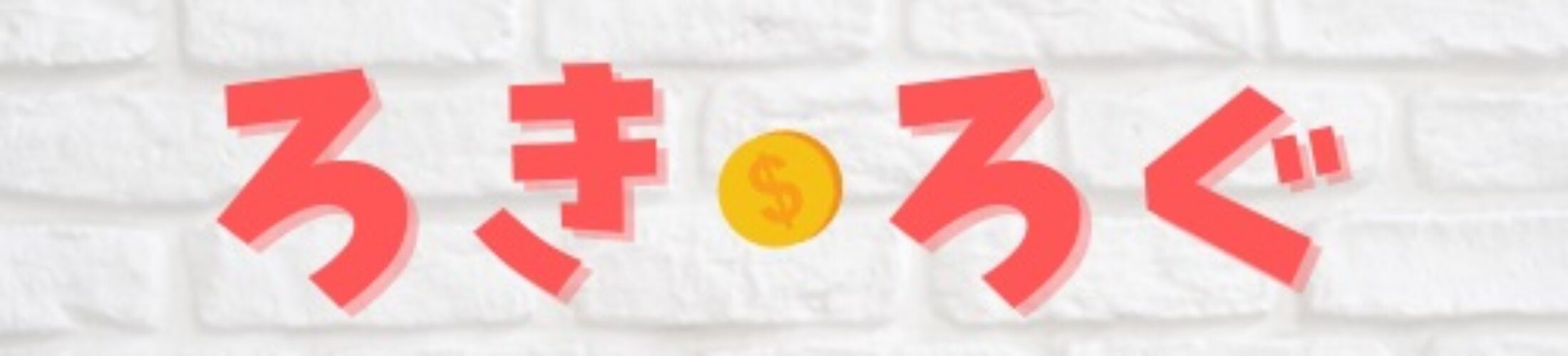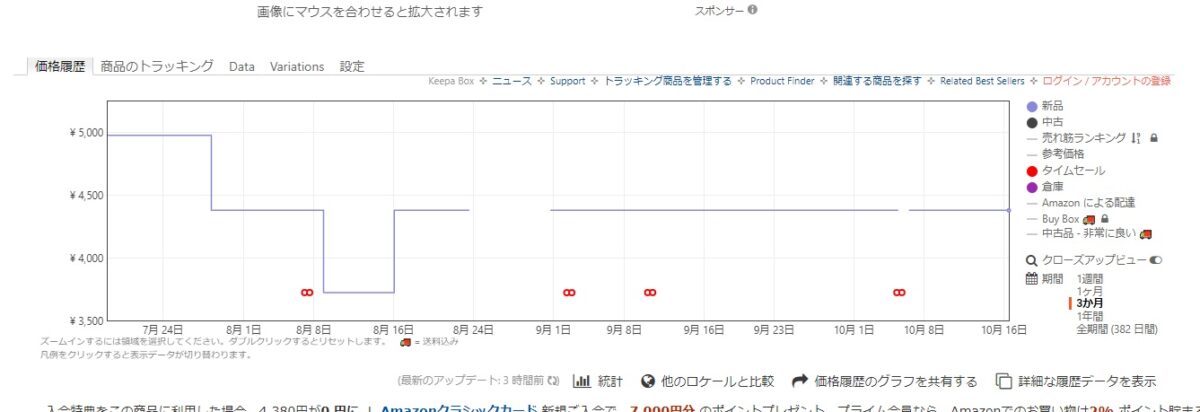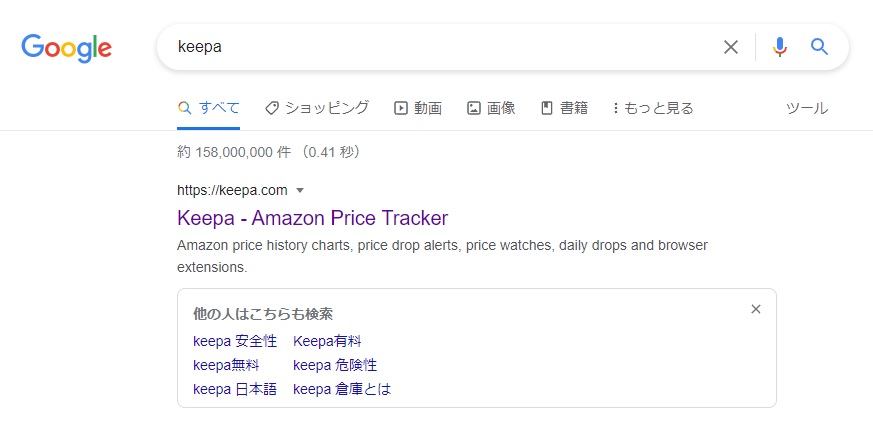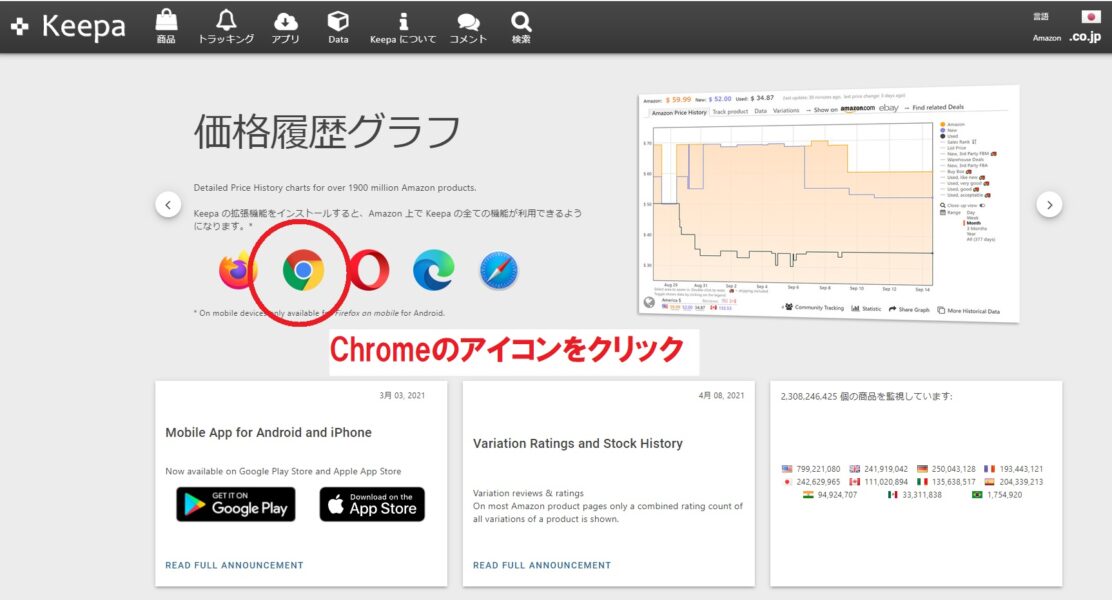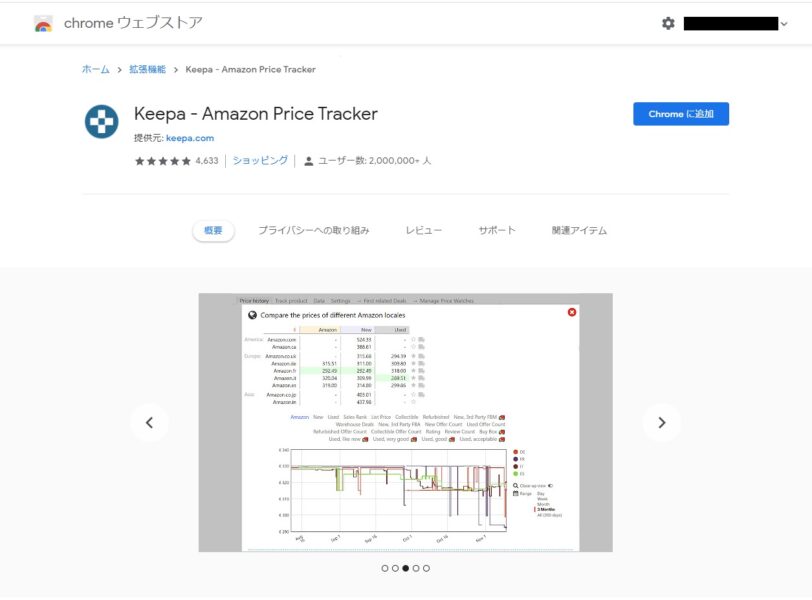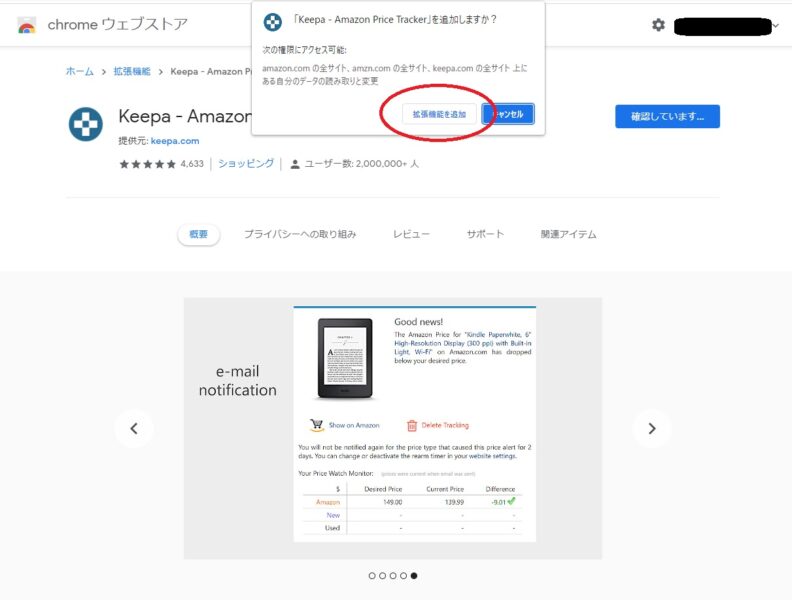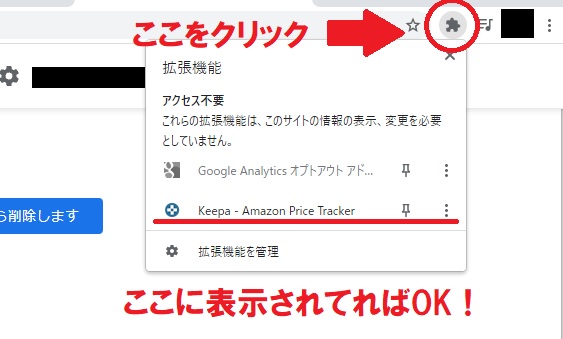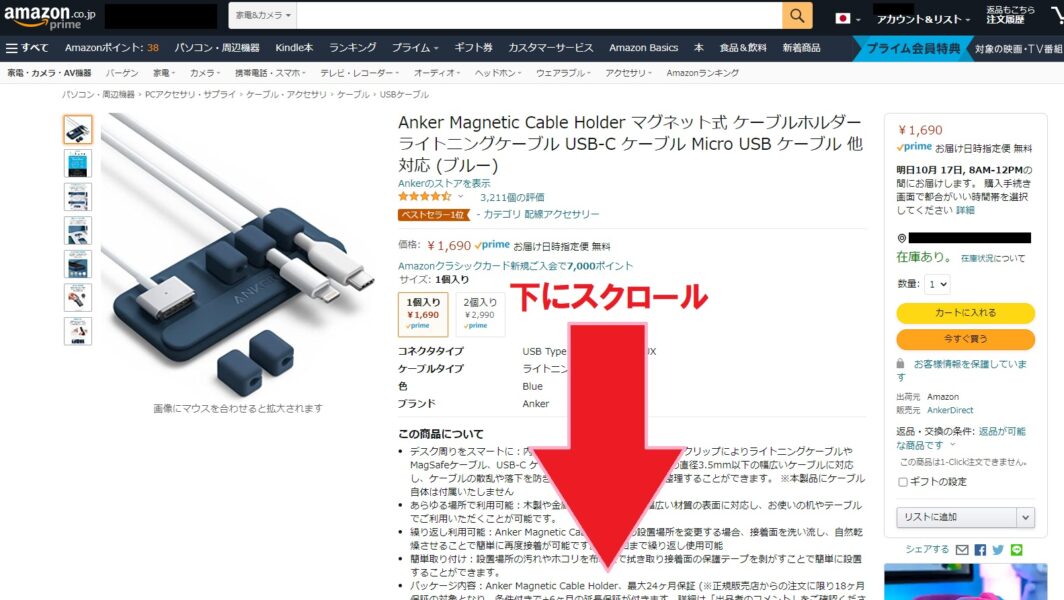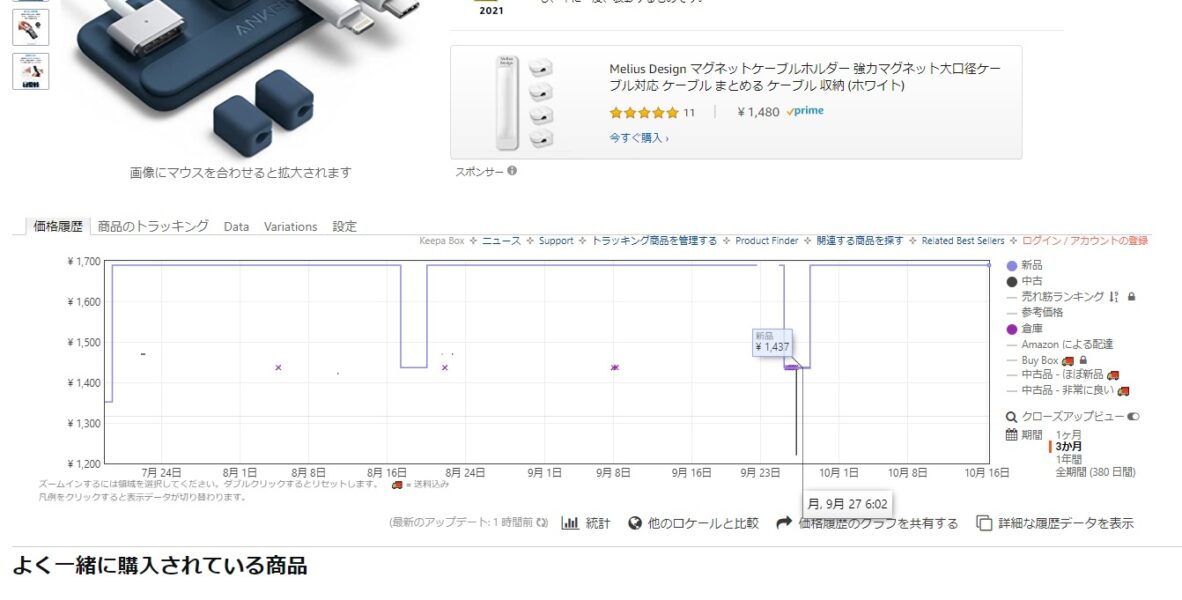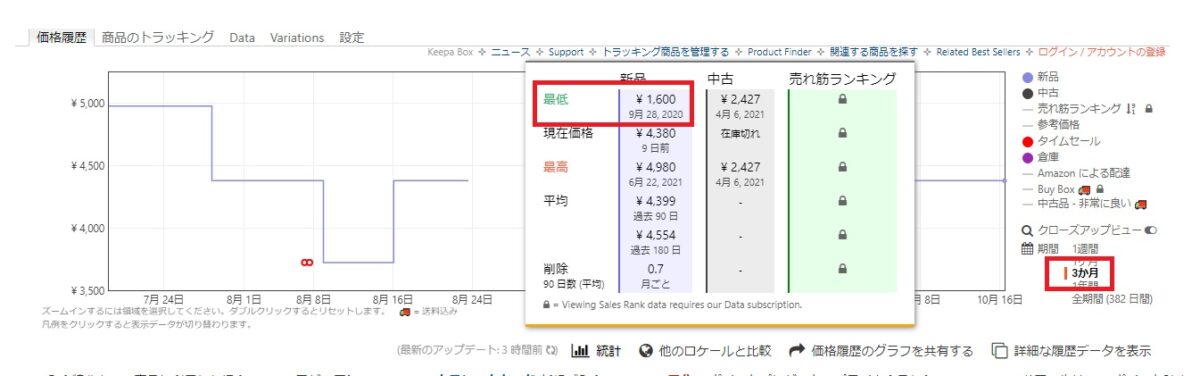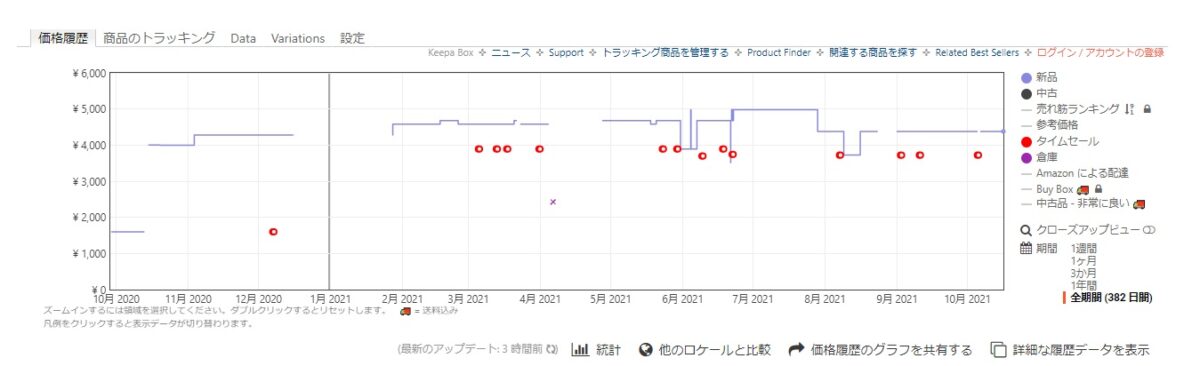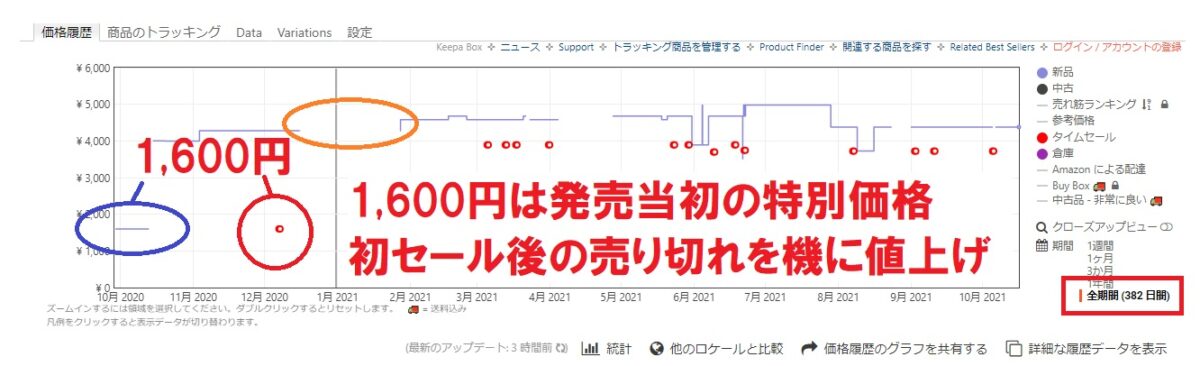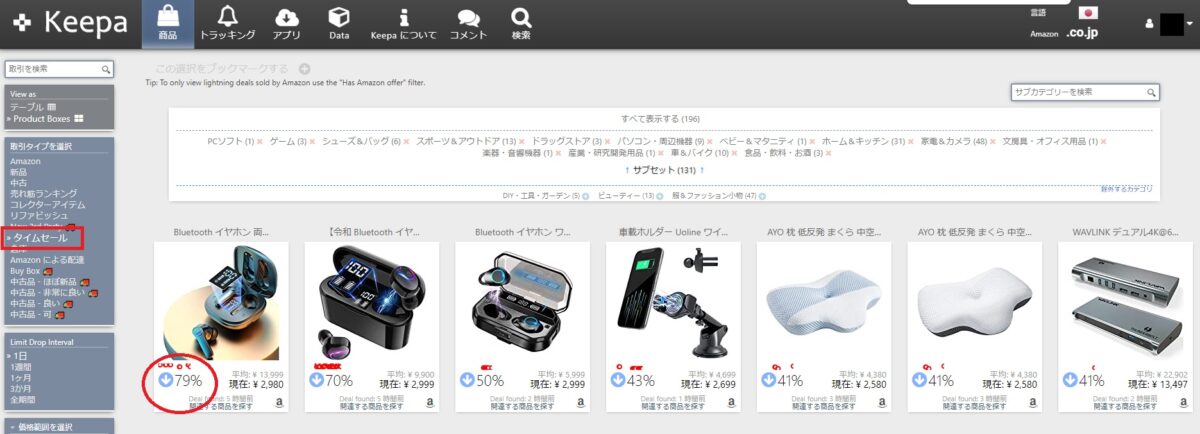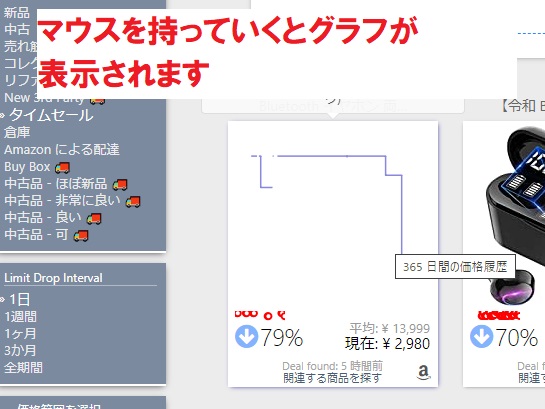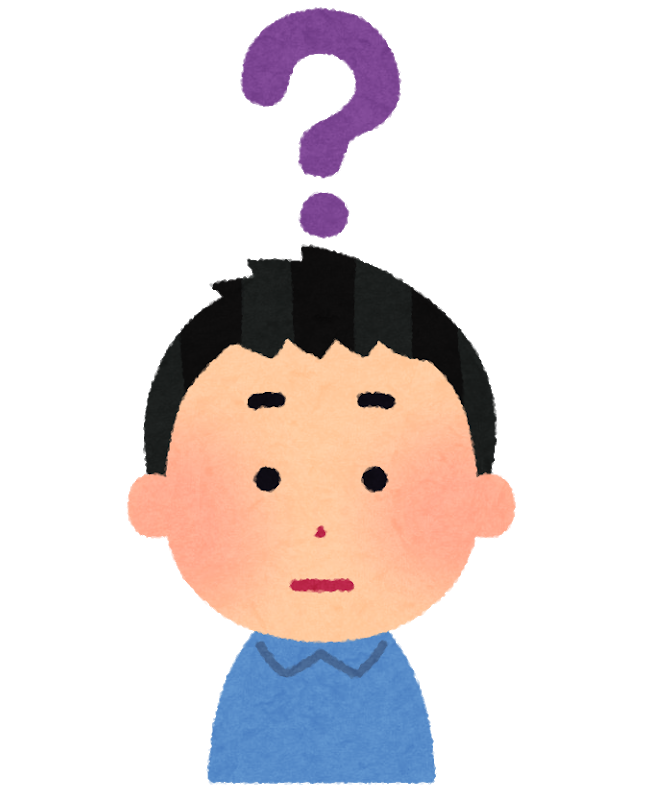
Amazonを利用している人みんなの疑問だと思います
たしかにタイムセールでかなり安くなってることありますよね
でもアマゾンプライムデーのような大きなセールだけじゃなく普段からセールを行っている商品もあります
普段からセールが多い商品っていつ買うのがお得なのか逆に分からなくなりますよね!
そんな悩みを一発で解決する方法があります!
1分もかからずに、過去の価格の推移が全て分かるようになります!
この記事ではその導入方法からその機能についてまで詳しく解説していきます!
こんな方におすすめ
- Amazonでお得に買い物がしたい!
- 絶対に買い物で損はしたくない!
この記事を書いた人
ろき(@rokilog_blog)
| 性 別 | おとこ |
| 生まれた年 | 1995年 |
| 職 業 | 会社員(兼ブロガー) |
| 生 活 | 2013~2019年:1人暮らし、2020~2022.9夫婦2人暮らし、2022.10~夫婦+娘の3人暮らし |
| 趣 味 | 勉強、お得な買い物、 ドライブetc |
| Amazon利用歴 | 2011年~ |
| Amazon年間注文件数 | 平均100件以上 |
Amazonで一番安いタイミングを見抜く方法!
Amazonではたびたびセールや値引などが行なわれています
セール中は元の値段と比べて安くなっています
でもそれが本当にお得なのか疑問ですよね
注意ポイント
実は「セールの時が一番安い」とは限りません!
というのも、たとえば
- 前のセールの時の方が安かった
- 普段から値引クーポンがあって同じ値段かそれ以下で購入可能
など
買ってから気付いてショックを受けたりすることもあります

そんなお悩みを解決する方法があります!
それは「Keepa」を追加することです!
Keepaとは
- 「Google Chrome」や「Firefox」の拡張機能
- 過去の価格の推移が分かる
- 価格の変動を通知する機能あり
- セールの事前通知可能
- Google Chromeで200万ダウンロード超え
- スマホではアプリあり(Andoroid、ios)
Keepaを使うとその商品の現在までの価格の推移が分かります! 実際に見た方が分かりやすいと思いますので先にグラフをお見せします! このようなグラフで価格の推移が表示されます このグラフはいつものお買い物画面の中ほどに出てきます グラフの詳しい見方は後にして、先にKeepaの導入方法について解説していきます では実際にKeepaを追加していきます 簡単な流れ step 今回はGoogle Chromeに追加します なのでGoogle Cromeで検索してみます! step STEP1で開いたページから追加できます! 導入自体はこれで終了です! 検索してクリックするだけなので誰でも簡単に追加できます! 念のためにちゃんと拡張機能として追加されているか確認します アドレスバーの右端の方にある「パズルのようなマーク」をクリックします 開いたリストの中に「Keepa - Amazon Price Tracker」が表示されていますね ここに出てくればちゃんと追加されているので安心してください! 次に、Amazonの商品ページにグラフが表示されるか確認してみます ①Amazonの商品ページを開く Amazonへのリンク 注意ポイント 「Keepa」を追加したブラウザで開くのを忘れないでください! ②グラフが表示されるか確認する この画面が表示されていればOKです! これで正しくKeepaが追加されていることが確認できました! Keepaは色々な機能があります その中でもぜひ使ってみてほしい機能を紹介します! Keepaの主な使い方 それでは1つずつ解説していきます! Keepaを追加すると価格履歴のグラフが観れるようになります これがKeepaの最大の魅力です! これさえ使いこなせれば賢い買い物ができるようになります! ではさっそくグラフを見ていきましょう! このグラフを見てみてどうでしょう? おそらくこのグラフを初めて見た人は 「これで何が分かるのか分からない!」 となっていることでしょう でも安心してください! 「このグラフで何がわかるのか」 「どうやって見ていけば良いのか」 について、これから解説していきます! まず、それぞれの色で分類がされています この画像では分かりやすいようにそれぞれの該当箇所を文字や円を使って示しました 新品の価格よりもタイムセールの時の方がかなり安いことが分かりますね 実は、これだけを見て「セールの時が一番安い!」と判断するのは早計なのです! これは直近3ヶ月のデータだからです! 試しにグラフの下の「統計」をクリックしてみます すると上画像のような表が出てきます これには新品と中古それぞれの などの情報が示されています この表を見ると今までの最低価格から最高価格まで一気に確認することができます! 参考 「売れ筋ランキング」は有料プランになると解放されますが個人的には不要です この表を見て「あれ?」となる点があります それは「最低価格:1,600円」になっていることです ではこの最低価格はいつのものなのでしょうか? 統計情報の最低価格の下に日付が書いてあります 「9月28日,2020」 今表示されているよりももっと前の情報のようです なので、次はさらに過去の情報を見てみましょう! グラフ右の「期間」から「1年間」または「全期間」を選択します そうすると次のようなグラフが出てきます 「全期間」を選択したので全期間の価格履歴がグラフになって出てきました ここ1年くらいは新品の価格もタイムセールの価格も若干減少傾向にあるね では最低価格1,600円はどこでしょう? 画像の左端を見てください! 全期間なので左端から販売を開始しています そこに明らかに低い価格で販売されているところがありますね 分かりやすくするとこんな感じです! このグラフからは以下のことが分かります グラフから分かること ➔ここ1年くらいは同価格帯を推移している ➔プライムデーでも通常のセールでも同じ価格 ➔今後も時間をかけて値下げされていくが、すぐには安くならない ➔セールで売れる人気商品、セールでちゃんと安くなっている つまり、グラフから商品の価格設定の癖やセールのお得具合などが分かります! 私はこのグラフを見て この3点から 「次のセール時に最安値以下になれば買ってもいいかな」(最安値…発売当初を除いた期間の最安値) と判断しました つまり、直近のセール価格(3,700円くらい)と同じかそれ以下の価格なら購入します! 過去の最低価格と同程度の価格になることはもうないだろうと考えたうえで、セール時に買うことに決めました! このように価格の履歴が見れることで買い時を自分で考えることができます! 次に、商品のトラッキング機能についてです ここで言うトラッキング機能とは、 商品があらかじめ指定した金額以下になったら通知してくれる機能のことです! では実際に設定しながら説明します! step step 新品の金額欄をクリックすると参考価格が出てきます! 「割引↓」以下の金額は現在価格の〇%オフの金額や、3か月間の最低価格、1年の最低価格、過去最低価格が高い順に並んでいます これらを参考に金額を決めます 先ほどの価格履歴の分析で、前回セール時より安くなったら購入すると決めました そのため、「最低3月」の価格を参考に「3,700円」と設定してみます トラッキング対象は1年でOKです step Amazonのアカウントを持っているのであれば ログインのタブを開いて下の方に出てくるAmazonのアイコンをクリックします するとAmazonのログイン情報を入力する画面になります AmazonアカウントでKeepaにもログインできます! Amazonアカウントを持っていない方や入力が面倒であればゲストのまま利用することもできます 今回は試しに「ゲストのまま続ける」を選択してみます 以下の画面が出てきます チェックボックスにチェックを付けるだけです するとトラッキングの通知方法を選択できる画面になります メールアドレスの他Messengerやプッシュ通知も設定できます また、ここでタイムセールの通知も設定できます! 希望した価格以下にならなくてもセールが始まると通知してくれます! ちなみに、KeepaにログインするとKeepaの画面からAmazonの商品が検索できるようになります! 上の画像のように表示されます 商品の写真とともに新品価格から何%価格が下がっているか記載されています 一目でどれだけ安くなっているか分かります! 同じ画面で平均価格と現在価格も分かります さらに画像の上にマウスを持っていくとグラフも表示されます! 検索画面から様々な情報が分かるようになり、たくさんの商品から候補を探すときに便利です いちいち全ての商品ページを開かなくてもある程度の状況が分かります Amazonでお得に買い物をするなら「Keepa」を使いこなそう! Keepaでできること グラフにより商品の過去の販売価格が分かるのが最大のメリットです! セールの間隔や値下げの具合が一目で分かります! また、トラッキング機能により希望する価格になると通知されます 気になる商品はトラッキングを設定しておけばお得なタイミングに買い損ねることがありません! さらに、トラッキングと一緒にセールの通知も設定できます セールが開始される前に通知されるようになるので絶対にセールを逃すことがなくなります! これらの機能を使いこなすことで「お得に」買い物ができます! 簡単に1分もかからず導入できます! Amazonで買い物しようと思ったらぜひ使ってみてください! さらにAmazonでお得に買い物する方法! Amazonで買い物をするなら「Amazonチャージ」を活用しましょう! Amazonチャージは、コンビニやATM、クレジットカードなどでAmazonギフト券の残高をチャージする方法で、プリペイドカードと同じイメージです 特に、コンビニ・ATM・ネットバンキングでのチャージについては、その金額に応じてAmazonポイントが付与されます! 大きな買い物をするときには絶対に利用するべきです! クレジットカードを登録したくない人にもおすすめの方法です! 通常会員の方が100,000円の商品を購入すると、2,000ポイント付与されます 個人的な話ですが、還元率1%のクレジットカードを使用しているので、それを超えるポイント、つまり、2万円以上の商品を購入する場合にはチャージしてから購入するようにしています!(プライム会員なので1.5%付与) Amazonチャージでおトクに買い物! Amazon定期便でおトクに買い物!

Keepaの導入方法
Keepaの拡張機能を追加する
1ブラウザで「Keepa」を検索
2ブラウザに拡張機能を追加

Amazonの商品ページを確認
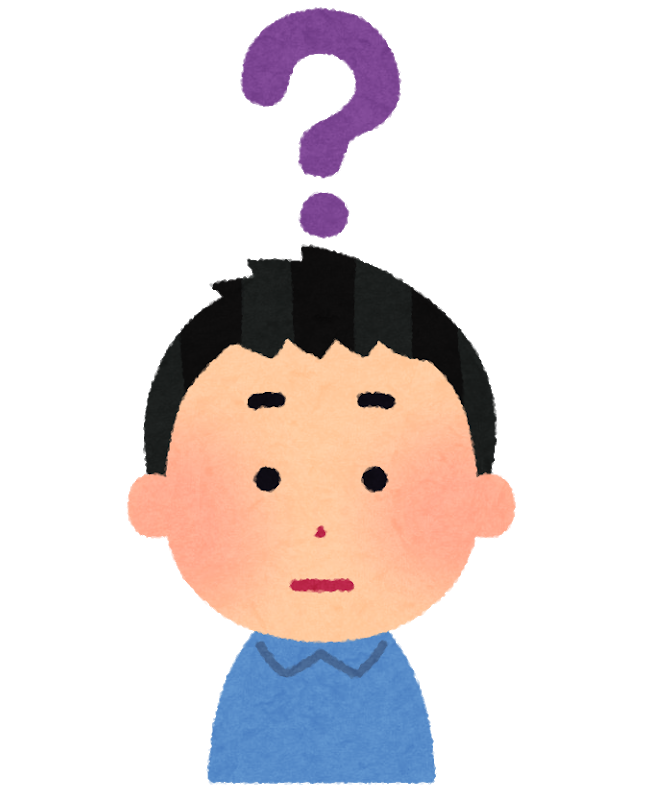

Keepaの使い方
1.価格の履歴を確認する






2.商品のトラッキングを行う
1「商品のトラッキング」のタブを開く
2基準になる金額を決める
3Keepaにログインもしくはゲスト利用

まとめ
1回のチャージ金額(100円以上、1円単位)
通常会員
プライム会員
90,000円~
2.0 %
2.5 %
40,000円~
1.5 %
2.0 %
20,000円~
1.0 %
1.5 %
5,000円~
0.5 %
1.0 %