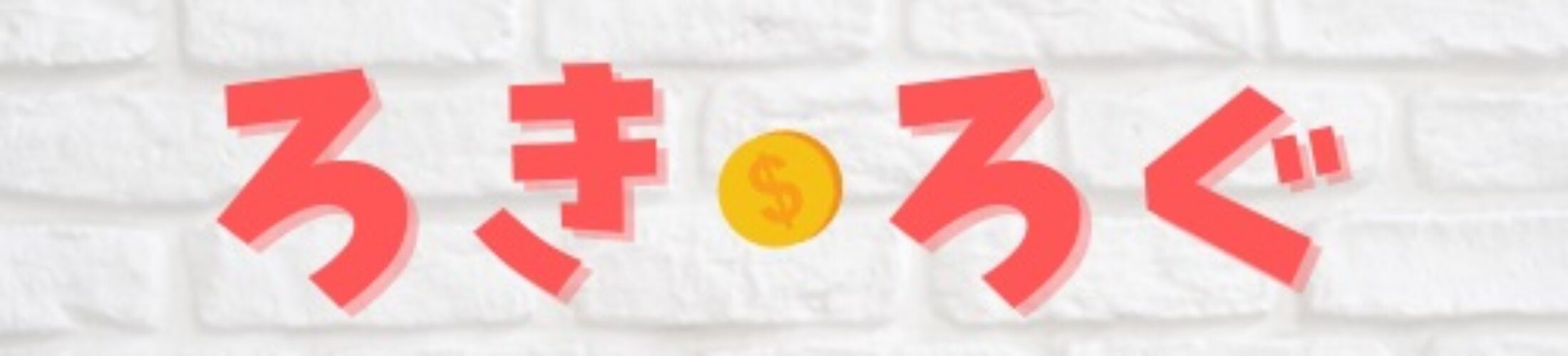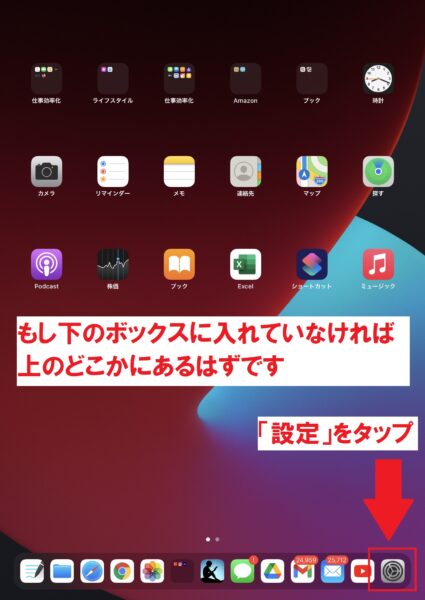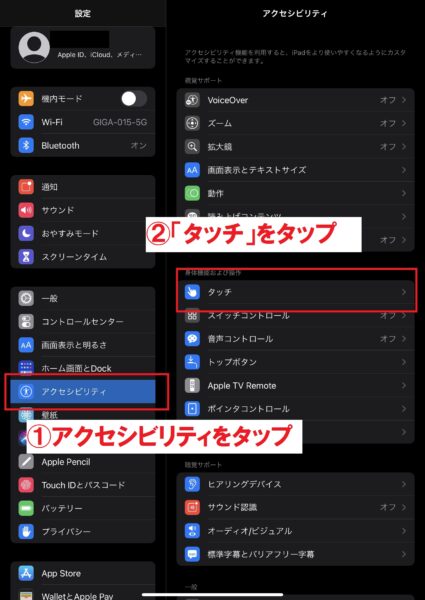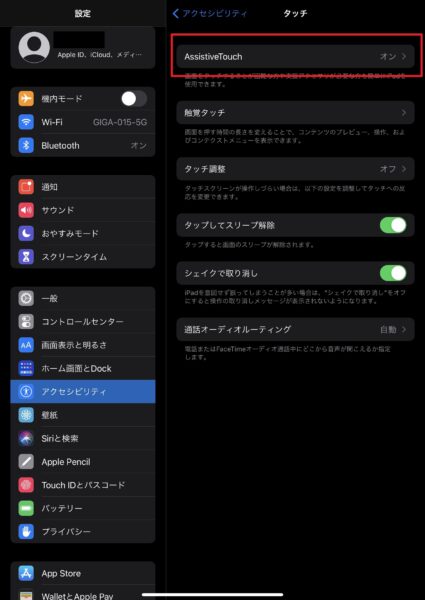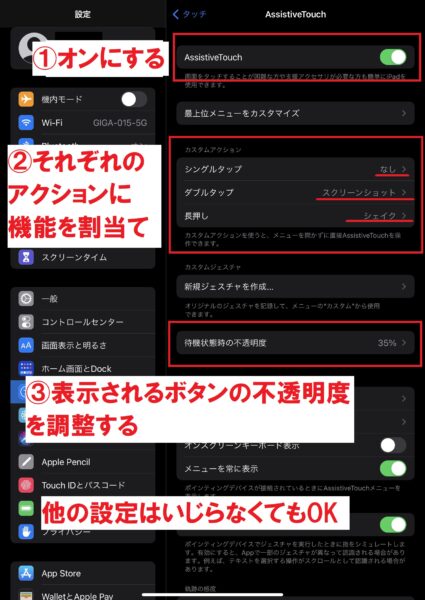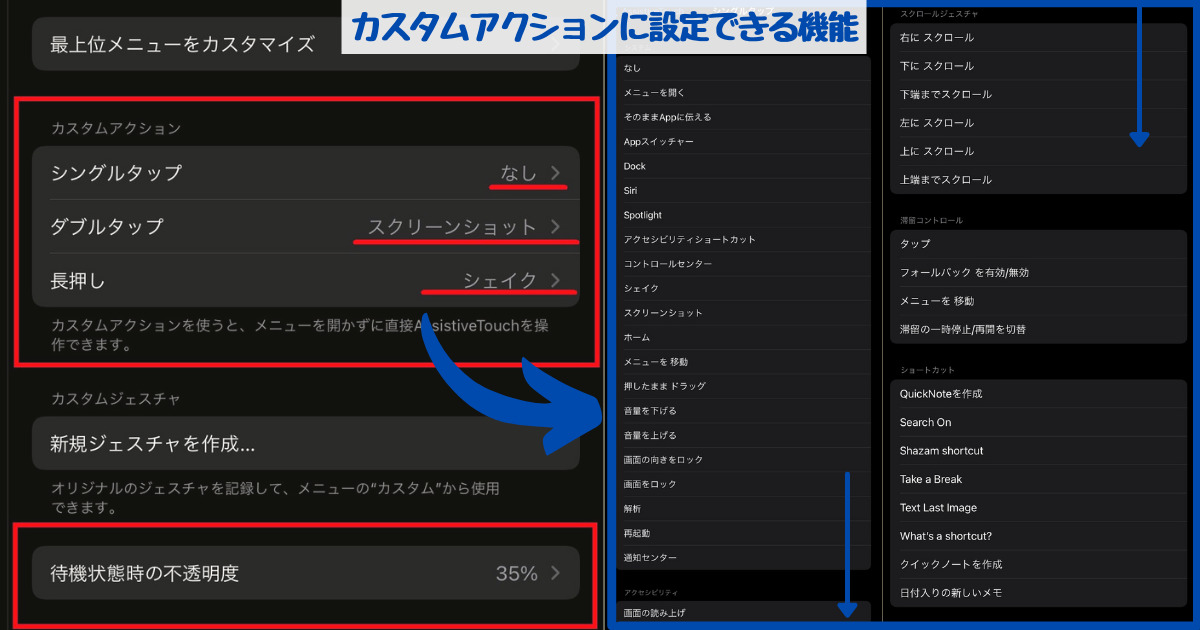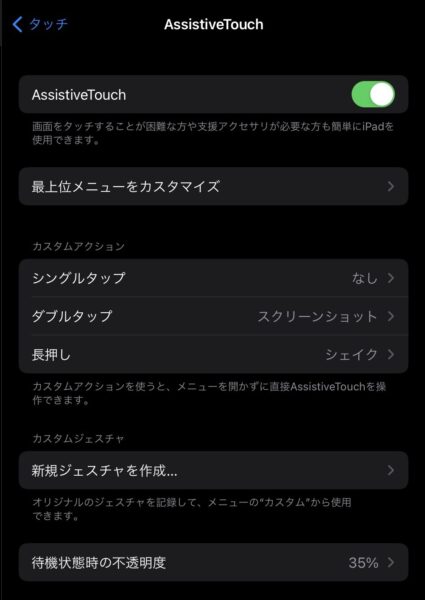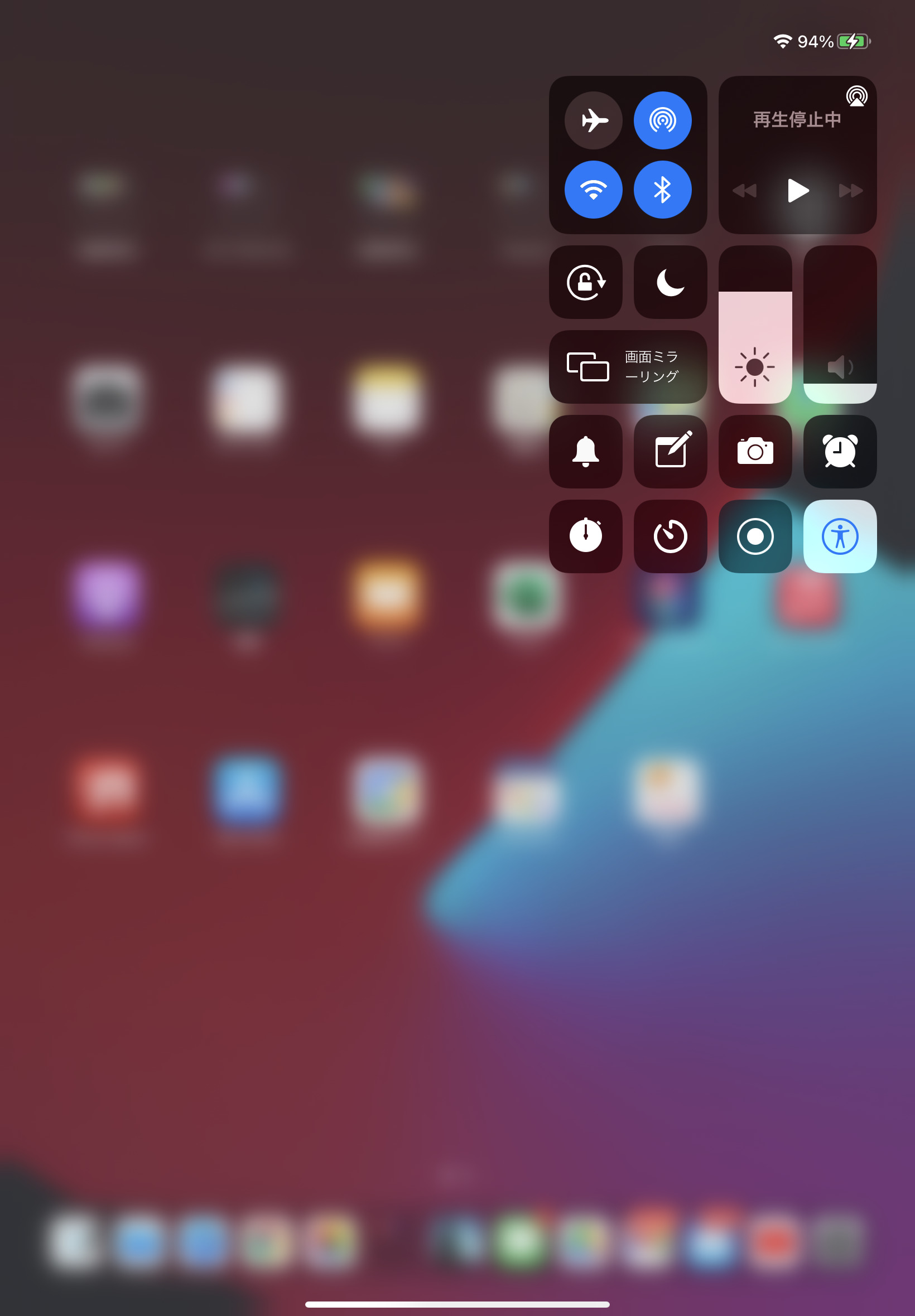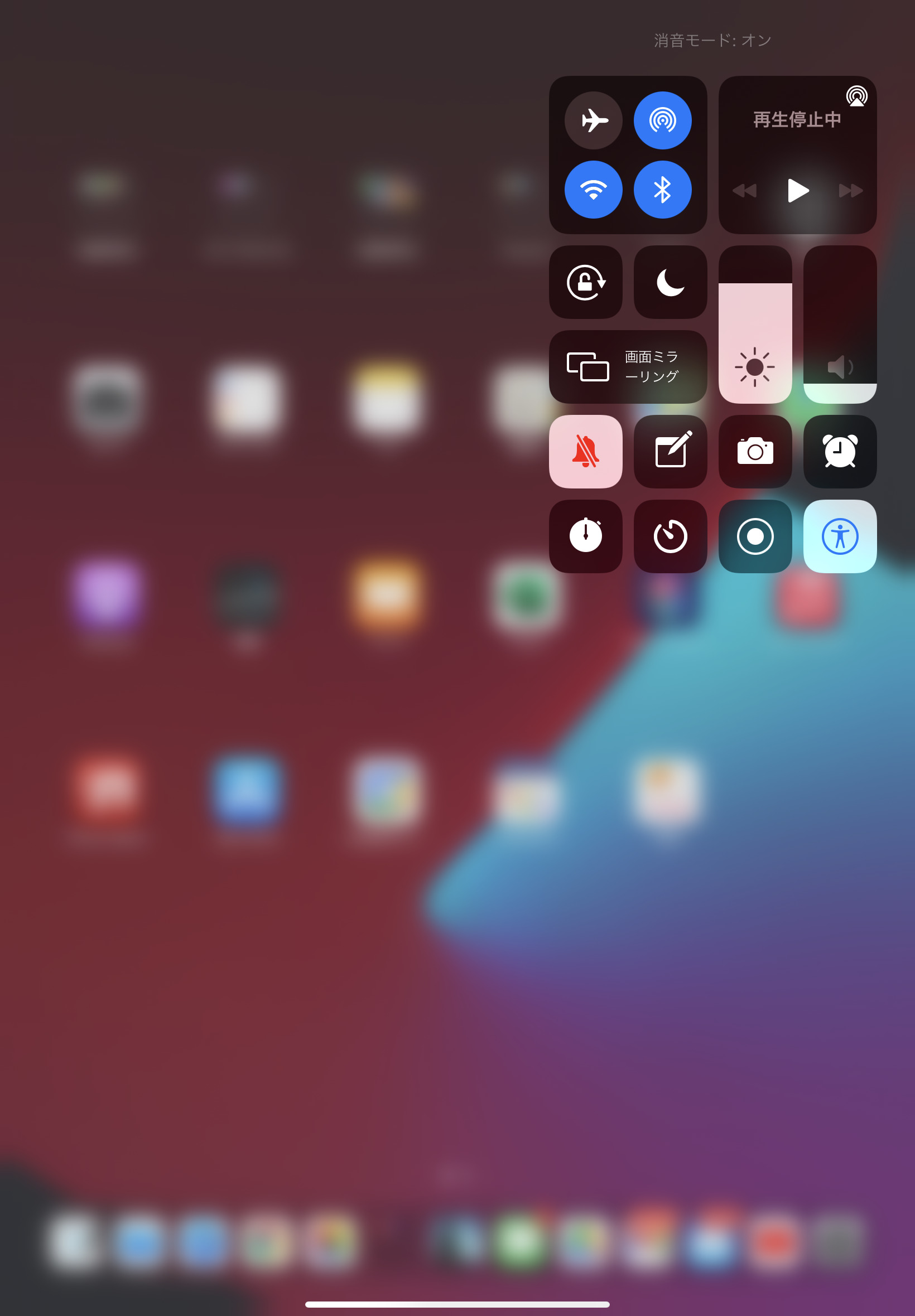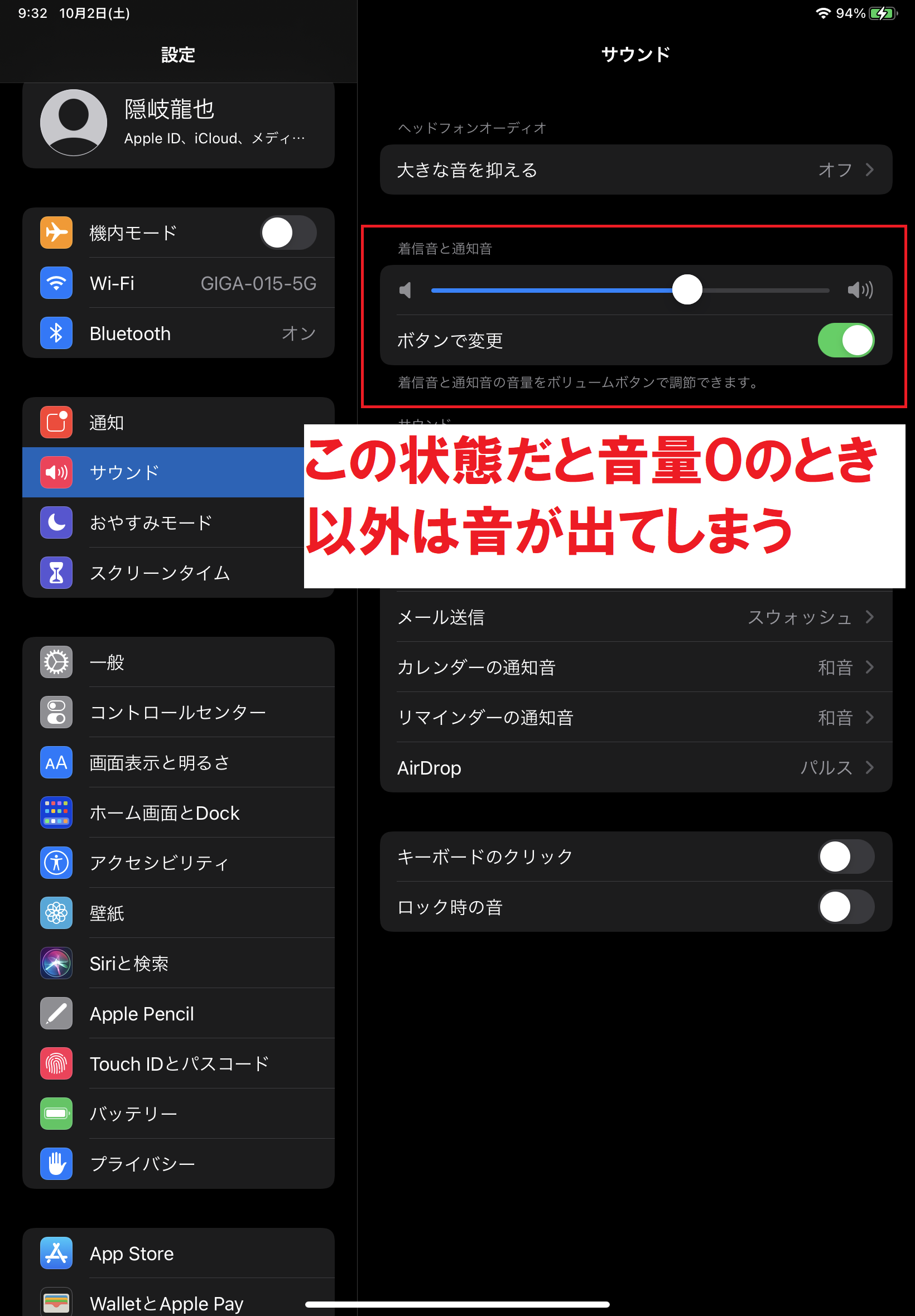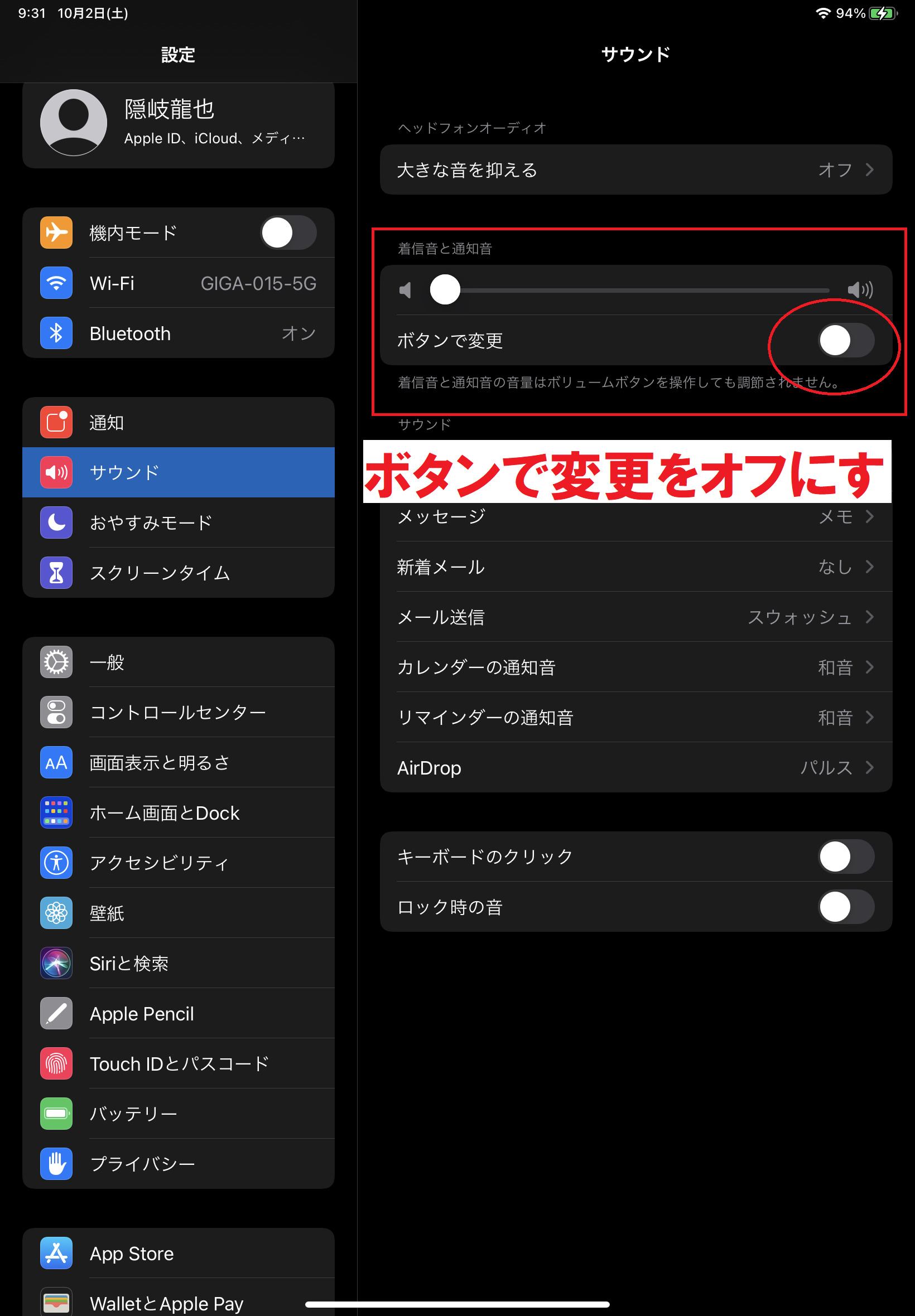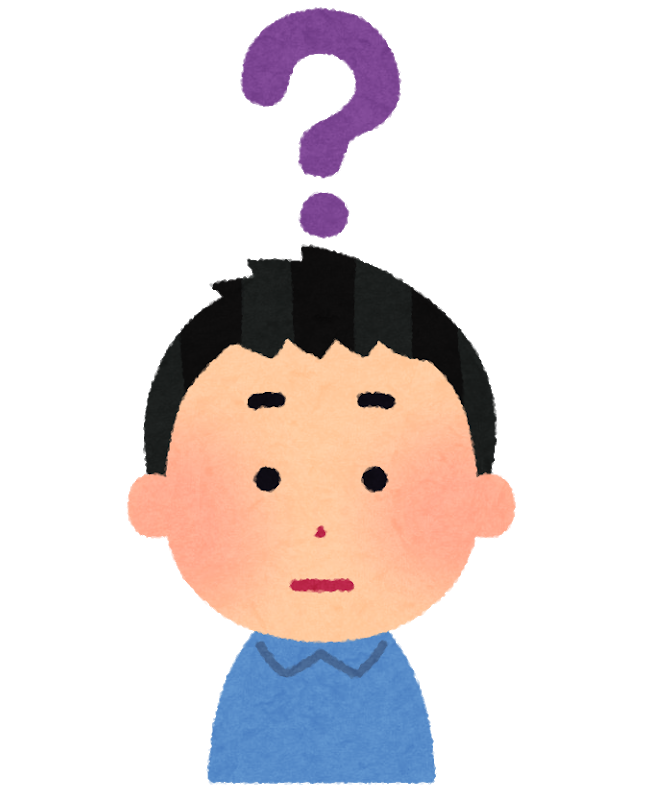
そう感じたことありませんか?
複数ボタンの同時押しは大変ですよね
実はスクリーンショットが簡単に撮れる方法があるんです!
それが「AssistiveTouch」という機能です!
今回はそんな「AssistiveTouch」の設定方法について丁寧に解説していきます!
こんな方におすすめ
- スクリーンショットを簡単に撮れるようにしたい!
- 色々な機能を簡単に使用可能にするAssistiveTouchについて知りたい!
タップだけでスクリーンショットが撮れるようになるiPadの設定方法

iPadでのスクリーンショットの撮り方って知ってますか?
- 次のいずれかを行います:
- ホームボタンのあるiPadの場合: トップボタンとホームボタンを同時に押してから放します。
- その他のiPadのモデルの場合: iPadの右上端にあるトップボタンとどちらかの音量ボタンを同時に押してから放します。
- 左下隅にあるスクリーンショットをタップしてから、「完了」をタップします。
- 「“写真”に保存」、「“ファイル”に保存」、または「スクリーンショットを削除」を選択します。「“写真”に保存」を選択すると、そのスクリーンショットを「写真」Appの「スクリーンショット」アルバムまたは「すべての写真」アルバム(iCloud写真を使用している場合)で見ることができます。
(出典:Apple公式(iPadユーザーガイド))
Apple公式サイトにも書かれているとおりこの方法でスクリーンショットを撮ることが可能です
しかし、この方法だと1枚撮るのに必要な工程が多く、時間がかかります
そこで紹介したいのが
「AssistiveTouch」という機能を使用する方法です!
AssistiveTouchとは
➔音量を調節する、画面をロックする、複数の指によるジェスチャを使う、デバイスを再起動する、ボタンを押す操作を画面のタップに置き換えるなどの機能を1つのボタンで行える機能です
これはiPadなどのapple製品には元々備わっている機能であるため新たにインストールは不要です
AssistiveTouchの設定方法
設定も簡単です!
AssistiveTouchの設定方法
- 「設定」を開く
- 「アクセシビリティ」を開く
- 「タッチ」を開き「AssistiveTouch」をオンにする
- 「カスタムアクション」に機能を指定
この通りにやるだけです!
では実際の画面を見ていきましょう!
step
1「設定」を開く
step
2「アクセシビリティ」を開く
step
3「タッチ」を開き「AssistiveTouch」をオンにする
step
4「カスタムアクション」に機能を指定
「シングルタップ」「ダブルタップ」「長押し」の3種類の設定ができます!
それぞれの動作に機能を割当てることができます
使用できる機能は以下のとおりです
それぞれの機能の説明は割愛しますが、iPadで多用する基本的な機能が使用できます
自分が使いやすいようにカスタムしてください!
おすすめの設定
ちなみに私は以下のように設定しています!
おすすめのカスタムアクション
| シングルタップ | なし |
| ダブルタップ | スクリーンショット |
| 長押し | シェイク |
シングルタップは「なし」にしています
つまり何の機能も割り当てていないということです
誤タッチで作動してしまうのを防ぐためです!

肝心のスクリーンショットはダブルタップに設定しています
ダブルタップであれば簡単ですし、間違って押してしまうこともありません
たくさんのスクリーンショットを撮るときも「トントン➔パシャ」「トントン➔パシャ」とリズミカルにできます
ちなみに私は音が出ないように設定しています
スクショの音を消す方法
また、長押しには「シェイク」という機能を設定しています
この機能は簡単に言うと直前の操作を取り消すことができます
しかし、名前のとおり本体をシェイク(振る)しなければならないので、iPad落とす危険性などがあります
その点、AssistiveTouchに設定しておけば、いざというとき長押しだけで直前の操作を取り消すことができます
なお、元々シェイクでは全ての操作が取り消せるわけではないのでご注意を!

他におすすめな設定は「待機状態時の不透明度」です
AssistiveTouchは常に画面に四角いボタンが表示されることになります
正直、はっきり見えていると邪魔になります
そのため、個人的に「20~40%」ぐらいに設定するのがおすすめです!
100%のときに最もくっきり表示され、0%で見えなくなります
私は35%にしています

まとめ:AssistiveTouchは便利!
結論
iPadで簡単にスクリーンショットを撮る方法
⇨「AssistiveTouch」を使用
AssistiveTouchの設定方法
- 「設定」を開く
- 「アクセシビリティ」を開く
- 「タッチ」を開き「AssistiveTouch」をオンにする
- 「カスタムアクション」に機能を指定する
おすすめの設定
〇カスタムアクション
シングルタップ ⇨ なし
ダブルタップ ⇨ スクリーンショット
長押し ⇨ シェイク
〇待機状態時の不透明度
20~40%前後がおすすめ!