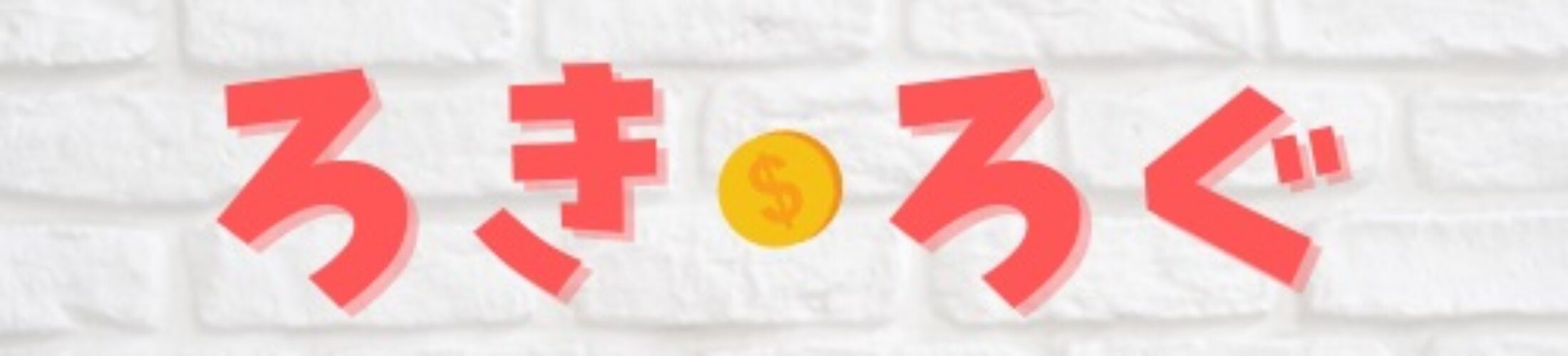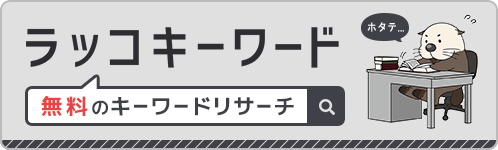この記事では、ブログ初心者である「ろき」の作業環境を紹介していきます!
でも単純に机やパソコンの写真を載せるだけだとあんまりなので
ブログを始めたときの作業環境のイメージ写真も掲載して、その頃の執筆状況と1か月を迎えた今の状況についても解説したいと思います!
こんな方におすすめ
- これからブログを始めたい
- 初心者ブロガーがどんな作業環境で記事を書いているか知りたい
- おまけ:どんなツールやアプリ、ASPを利用しているのか知りたい
この記事を読んで分かること
- ブログを始める最低限の作業環境
- ブログを始めて1ヶ月経った作業環境
- 自分がブログをやるなら何が必要か、何を優先したいか
3ヶ月経過した作業環境はこちら
ブログを始めて1ヶ月!ブログ初心者の作業環境

1ヶ月経った作業環境
これがブログを始めて1ヶ月のろきろぐの作業環境です
1か月経った作業環境
正直、まだ配置に迷っており色々ごちゃごちゃしています

今の環境の説明の前に、ブログ開設時からこれまでの机回りの作業環境の変化を見ていきましょう!
ブログ開設時から1ヶ月までの作業環境の変化
 |
 |
 |
1.開設時

ブログ開設時の状態を再現したイメージ
全てブログを始めようと思う前から持っていた初期装備です
ブログはiPadだけで始められると知り、iPadだけでブログを作ってみたのがろきろぐの始まりでした
・机と椅子
2013年頃に大学進学を機に一人暮らしを始めて購入したもの
しばらく使っていなかったので、引っ張り出してきたときはちょっとカビが…
天板がボコボコなので、100均で買ってきたプラスチックボードを引いています
折り畳み式なので安定性が不安だったのですが、まったくぐらつかなくて素晴らしいです
これにそっくりの商品を見つけたので一応リンクを掲載しておきますね
ポイント
- 良いところ:折り畳みで使わない時に邪魔にならない、ぐらつかない、コンパクトで幅を取らない
- 残念なところ:モニターやノートパソコンを2台以上置くには天板が狭い、椅子の背もたれが低い
・iPad Air 4

画面が白く見えるのは着脱式のペーパーライクフィルム
簿記の勉強をする際に購入していたものです
iPadがあればもうパソコンなんて要らないと思っていたくらい何にでも重宝しています(余談:スマホはandroidです)
写真でもついているペーパーライクフィルムをつけると、ペンで書くときに紙に書いているみたいな書き心地で、それだけで楽しくなります
もちろん楽しいだけでなく、キーボードで書きづらいメモも手書きなら自由自在に書けるため、サッとアイデアを書き出してまとめたいときに特に役に立っています!

shotaさんの25歳の壁というブログの記事(外部リンク)を読んで、iPadのみでブログが開設できることを知り、勢いで始めました
私のブログのアイキャッチ画像などはほとんどiPadで作っています!
持ち運びが容易なので、外出時にはノートPCよりiPadで作業することが圧倒的に多いです
ポイント
- 良いところ:これ一つで感覚的に何でもできる、軽量、文字変換が賢い(変換を押さなくても候補の漢字で入力される)
- 残念なところ:強いて言うなら画面のサイズ的に長時間の作業には向かない
・スタイラスペン
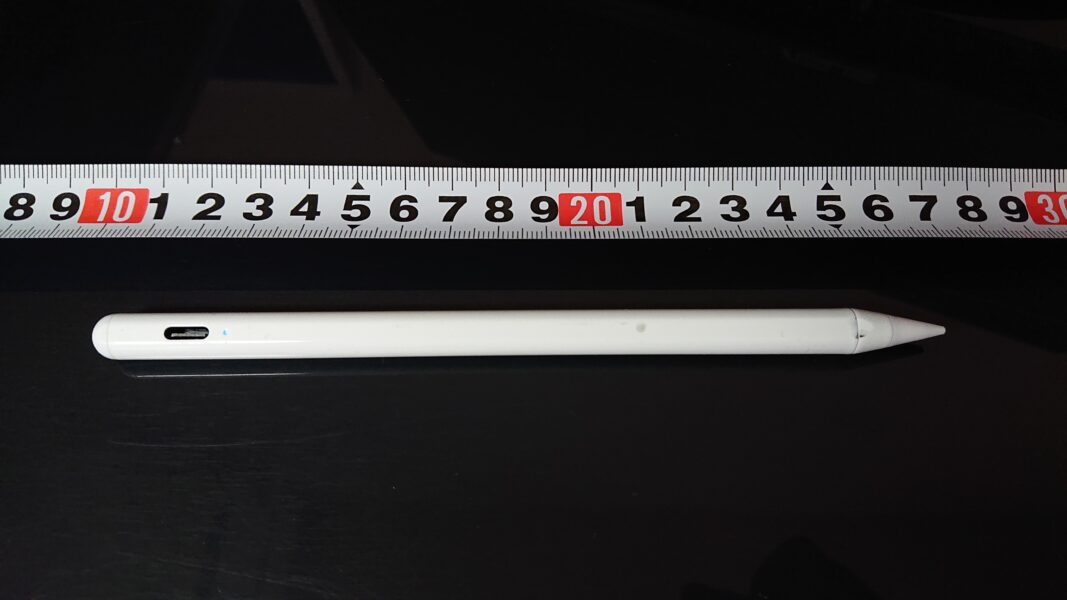
なんとなく長さが分かるように
iPadで勉強したり絵を描いたりと色々な作業ができるようにiPad本体と同時にタッチペンも買っていました
Apple pencil(純正)じゃないのはあえてです
安くて良いものを探すのが好きなのでチャレンジしてみました
純正と違って、iPadにくっつけているだけじゃ充電されないのが残念でしたが、それ以外の使い心地には全く不満はありません!
純正を買うお金でこれを3,4本買えちゃうと思うと圧倒的にこっちの方が良いですよね
ポイント
- 良いところ:書きやすい、持ちやすい、充電も長持ち
- 残念なところ:充電は手動(純正は半自動)、気づいたら電源がオフになっていることがある(ペンの頭をタッチするとオンオフ)
2.1週間後

1週間後の状態を再現したイメージ
この頃からブログの執筆活動のために必要なものを少しずつ購入し始めました
ブログ書くのにキーボードなしはやっぱり邪道だし、効率悪いですね…
でも、スマホで文字入力するのが得意な人なんかは、文章はスマホで打って、iPadでレイアウトの調整だけするみたいな活用もできるかもしれません!
・折り畳み式キーボード(Bluetooth)
 開いた状態 開いた状態 |
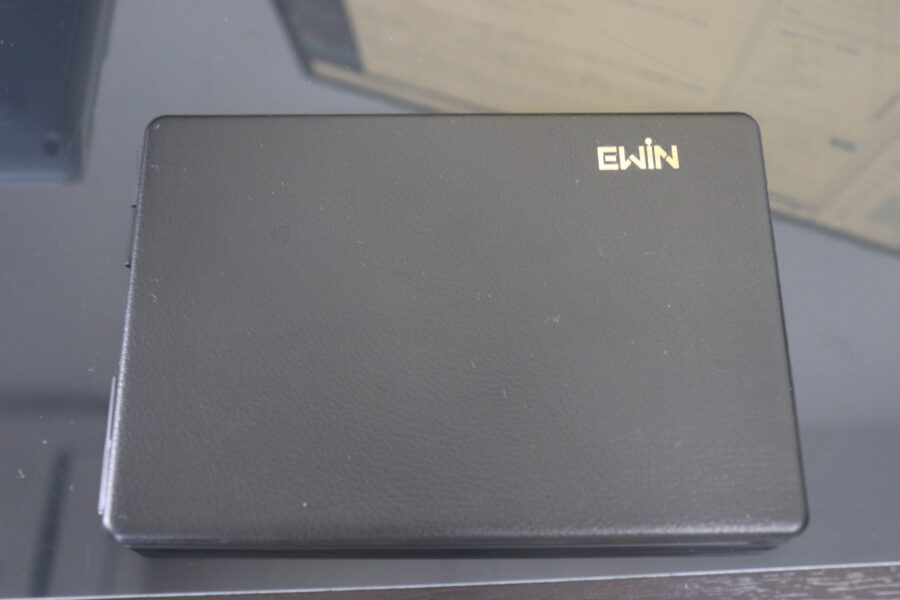 閉じた状態 閉じた状態 |
さすがに文章を全てタッチペンで入力するのはきつかったので、キーボードを購入することにしました(1週間よく頑張ったと思う)
最低限としてワイヤレスと日本語配列の条件で探していたところ、あまり見かけない折り畳み式のこちらの商品に出会いました
外で作業するときにiPadと一緒に、一見手帳のようなキーボードを取り出し、作業を始めたらかっこいいかもと思い勢いで購入しました!

衝動買いの割には接続が簡単でキーボードとしても静音で打ちやすく、使い勝手がいいと気に入っています
不満と言えば、エンターが横長なので分かりづらいことと、真ん中の方のキーのサイズ感が均等でなく、少し慣れるまでに時間がかかることくらいです
ポイント
- 良いところ:コンパクト、接続が簡単、静音タイプ、おしゃれ
- 残念なところ:打ちづらいキーがいくつかある
・デスクライト LITOM
デスクライトはこだわりがなかったので、Amazonでベストセラー1位の商品を購入しましたが、正直少し物足りないと感じています
私の作業スペースは部屋の角に位置しているため、この光量ではちょっと足りないかなという感じです

次はもっと長くて光量の多いライトを購入しようと思います
ポイント
- 良いところ:首が自由自在に動かせる、明るさが自由に変えられる、読書用とパソコン用で2種類の明かりがある、USB給電ができる
- 残念なところ:サイズが小さく手元しか照らせない、個人的には光量が物足りない
念のためにリンクは載せておきますが、ご自分で光量や金額を比較してより良いデスクライトを見つけてくださいね
色々文句も言いましたが、パソコン1つでやるならこれで十分なのは間違いないです!
3.3週間後

3週間後の状態を再現したイメージ

文字を打てればiPadだけでも十分でしたが、色々な作業を同時にとなってくるとやはりPCに軍配が上がります
PCと同時にAmazonプライムデー(2021.6.21開催のプライム会員限定の大特価セール)で注文したものが続々とやってきました
・TOSHIBA dynabook
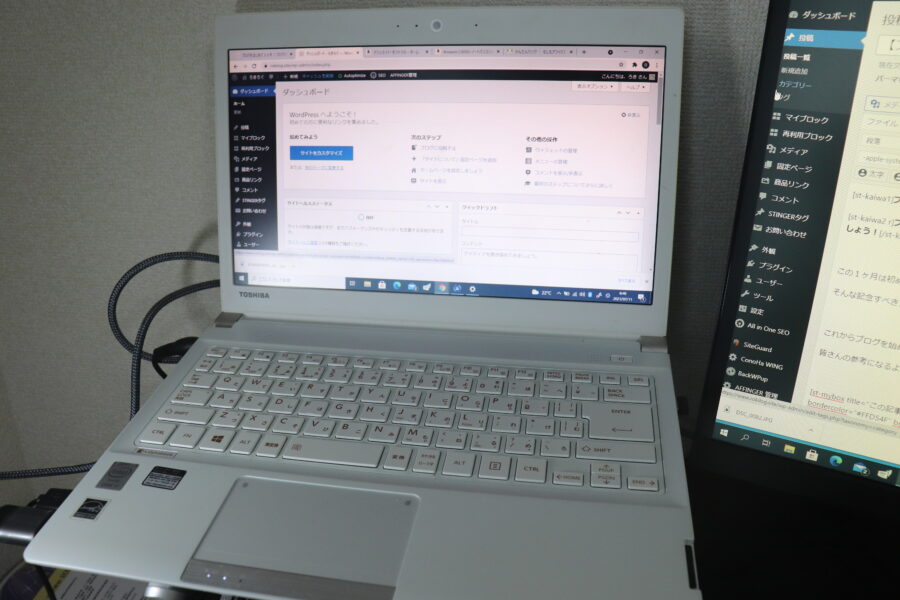
写真だと画面が赤く見えるけど肉眼だと普通です
私が小さい画面と小さいキーボードでカタカタやってるのを見た妻から借りました
学生のときに使用していたものらしいですが、corei7-4700でメモリも8GBあるので凄いサクサク動きます!
8年以上も経ってるのに…(私の学生時代のノートパソコンは5万円くらいのものだったのですが、4年くらい経ったら突然電源が落ちるようになりました)

正直、誇張なしで今までの2倍は作業が捗ります!
やっぱりパソコンって素晴らしい!(iPadも凄いけどね!)
このパソコンは2020年モデルが出ているようなのでそちらを紹介しますね
ポイント
- 良いところ:同時に複数の作業をしていても全くもたつかない、起動が早い(SSD)、軽量
- 残念なところ:ディスプレイの解像度が1366×768までしかできない(※2020モデルはフルHD(1,920×1,080))
・ノートPCスタンド(SOSU)

前と後ろの2か所でジャバラみたいに昇降させます
こういうのって余計に使いづらくなるんじゃないかと思っていました
しかし、試しに買ってみたところめちゃくちゃ良かったです!
机の上にそのままパソコンを置いて使っていると机や椅子の高さによっては腕を半分持ち上げているような状態になっていて、長時間の作業で腕が疲れたり、肩が痛くなったりします
また、斜め下を向いて作業することになるので首も疲れます
しかし、このスタンドを使ってパソコンの高さを上げることで、腕をパソコンにしっかり預けられるようになって肩が楽になり、画面も目の前に来るため、首の疲れも軽減されました!
軽量で折りたたむとコンパクトな棒状になるため、外出時にも気軽に持ち運んで使えます!
ポイント
- 良いところ:適正な高さにパソコンを置いて作業できる、軽量コンパクトで持ち運びが楽
- 残念なところ:セッティングしたあとにパソコンごと持ち上げるのは難しい(コツがいる)
・オフィスチェア(アイリスプラザ)

通気性抜群のメッシュ仕様
今までの椅子は背もたれが低くて寄りかかれないしお尻も痛かったので、Amazonプライムデーを機に購入してみました
寄りかかれる椅子っていいですね!
肘掛けが無いのはわざとです
乗り降りや作業するときなどにひじ掛けが邪魔になることが多いからです

有名なブロガーさんだと10万円くらいする椅子を使っているようですが、私みたいな初心者にはセール品の最低限設備で十分です!
いや、3割くらい嘘です、ホントはもっと座り心地が良くて首までサポートのある椅子が欲しいです
でもそれは頑張ってある程度結果を出してからにしようと決めているので今は堪えて頑張ります!
座り心地が十分なのは本当です
私の背中にジャストフィットという感じで、凄くしっかり支えられている気がして疲れにくいです
ポイント
- 良かったこと:背もたれの角度が絶妙にフィットする、メッシュなので夏でも蒸さない、組み立て簡単、高さの調整幅が大きく、好きな位置に調節するのも簡単、カバーが取り外して洗える
- 残念なところ:座面のクッション性が足りない、ヘッドレストがない
4.1か月後
・モニター(ASUS VZ239HR 23-inch)

届いたばかりのモニター
念願のモニターが届きました!
| メーカー | ASUSTek |
| 製品サイズ(高さ×幅×奥行) | 38.7×53.1×21.1 cm ; 2.7kg |
| モデル番号 | VZ239HR |
| ディスプレイサイズ | 23インチ |
| 解像度 | 1920×1080 |
| HDMIポート数 | 1 |
最初は27-inchのものを購入しようと思っていましたが、この23-inchで十分でした
というのも、私の机のサイズがW70×D52×H70なので、ノートPCと並べると正直もうはみ出しています(笑)
画面が横に広いので、1画面を2分割にしても気にせずに作業ができるのがほんとに最高です!
今まで一つの画面でタブを何個も同時に開いて、あっち見てこっち見てやっていました
しかし、このモニターとパソコンの2画面になったことで、パソコンの画面で1つ、モニターで2つの合計3ページ表示できるので、作業効率がとても上がりました!
ポイント
- 良いところ:黒文字も潰れずにはっきり見える、映像も綺麗に見れる、横長でブログ執筆にはもってこい、ブルーライトカット機能で画面を見ていてもチカチカしない
- 残念なところ:VESA規格がない(素直にモニターアームを使えない)、ベゼルが思ったより広い
1か月後の作業環境(本編)

この作業環境の詳細
基本的にはメインPCの画面を右のモニターに拡張してデュアルディスプレイで作業しています
アイキャッチ画像を作ったり、写真を加工するときにiPadを使用しています
ちなみに文字を入れるときは「Phonto」というアプリを使っています!
また、ブログの記事は一度グーグルのドキュメントなどで下書きや流れを書いてからワードプレスに書き起こしています
その前の構想段階では「Xmind」というアプリやブラウザの「Mind Meister」を使用しています

おまけ:主に使用するツールなど(無料)
- Phonto(文字入れ)
- X mind(Mind Meiser)(アイデア構想)
- グーグルドキュメント(記事の下書き)
- Canva(デザイン)
- ラッコキーワード(キーワードチェック)
- グーグルアナリティクス(pvやユーザーのチェック)
- グーグルサーチコンソール(記事の検索状況のチェック)

登録しているASP(登録無料)

これまでにかかった費用
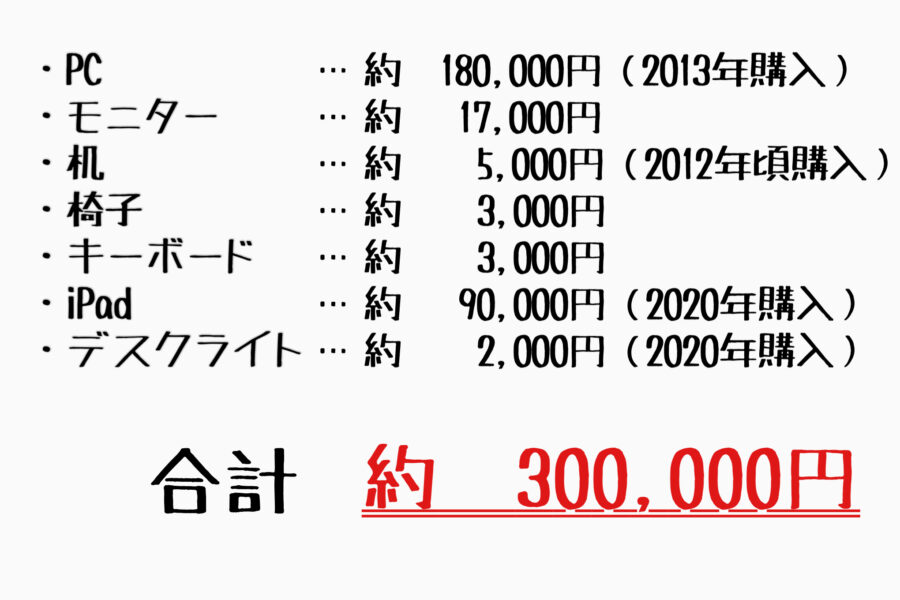 ブログ開設前からあるものも含んだ概算金額 ブログ開設前からあるものも含んだ概算金額 |
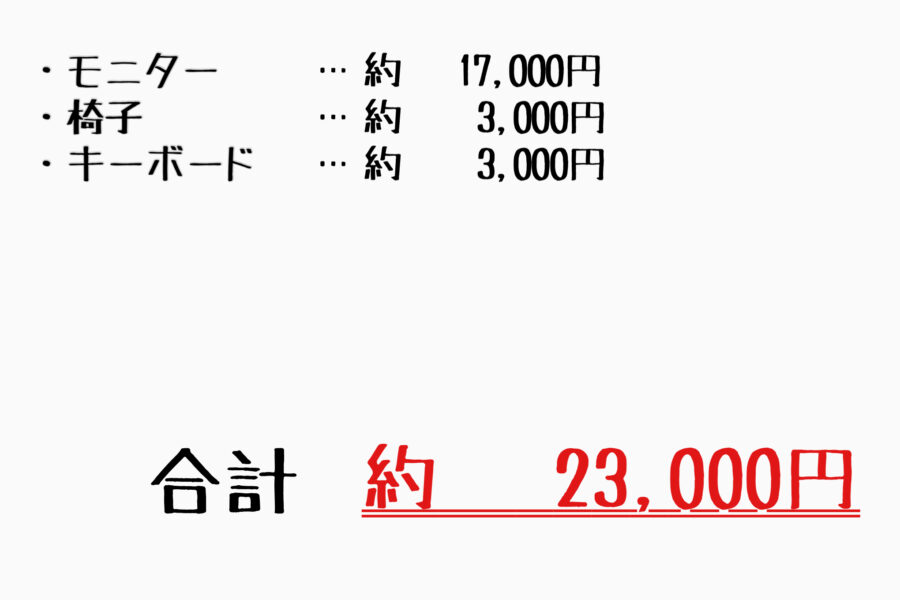 ブログ開設から1ヶ月で新たに購入した概算金額 ブログ開設から1ヶ月で新たに購入した概算金額 |
|
元から持っていたものの購入時の金額を含めた金額(左図) |
約 300,000 円 |
|
新規購入品のみの金額(右図) |
約 23,000 円 |
パソコンは妻から借りているだけなので、合計に入れるのはナンセンスかもです
でも、他の人が一から同じ作業環境を作ろうと思ったときにかかる金額がイメージしやすいようにあえてPCの金額等も入れてみました!
これを見て分かるようにパソコンやiPadのようなメイン級のものにお金がかかります
逆に言うと、パソコンさえ何とかなれば私みたいに新たにお金をかけずに始めることができます
ちなみに、私の場合は元から持っていたその2つの金額が総費用の9割を占めています
これからパソコンを買ってブログを始めたいという人も、予算の9割とは言わずとも7~8割はパソコン代になることをイメージすれば、いくらくらいのパソコンなら購入できるかの目安になると思います
注意ポイント
作業環境の他にかかる、サーバー代やドメイン代、有料テーマ代(無料でも全然大丈夫)を忘れないようにしましょう!
参考
- 使用しているサーバー・ドメイン:ConoHa WING(年間11,622円(月約968円))
- 使用している有料テーマ:ACTION(AFFINGER6)(買い切り14,800円)
サーバーとドメインは無料のものもあります
しかし、ブログで少しでも収益を得たいと思うならば、自分でサーバーとドメインをそれぞれ用意するのは必須です


キャンペーン期間中、WINGパック「ベーシックプラン」を新規でお申し込みいただくと、ConoHa WING通常料金から最大37%OFF、月額775円からWINGパックをご利用いただけます。
(引用:以下のバナーのリンク先より)
![]() テーマは「ACTION(AFFINGER6)」を使用しています
テーマは「ACTION(AFFINGER6)」を使用しています
途中でテーマを変えるとせっかく頑張ってきたブログのレイアウトや設定が変わってしまい、それを直すのに時間がかかります
そのため、ケチな私ですが奮発して最初から有料テーマを導入しました!
結果的に成功だと思っています
レイアウト済みのデータを導入し、それを少しいじるだけで外観の設定が終わったのでその分記事作成に早く取り掛かれました!

今後変えていきたいこと
今の作業環境の中で変えたいことを考えたときにあれもこれも浮かびますが、真っ先に変えていきたいのは次の3つです
今後かえるならまずはこれ
- キーボード
- 机
- マウス
キーボードは今のでも十分入力はできているのですが、やはりたくさんの文字を打つため、少しでもストレスなく文字が打てるキーボードに変えたいと思います!
帰るというより、今使用している折り畳みのものを完全に持ち運び専用にして、常駐しておけるキーボードが追加で欲しい、ということです
机は言うまでもないと思いますが、サイズが不満というかモニターが落ちないか不安です
ノートPCとモニターの2つを置いても十分に余裕があるくらいの広さの机が欲しいですね
ほんとはL字デスクが欲しいですが、今はちょっと横幅が広くなれば何でもいいかなと思っています
というのも、昔L字デスクを使っていたこともあったのですが、引っ越しの時に分解しないと搬出・搬入が出来なくて困った思い出があるので、自宅を購入するか、長く住む場所が決まるまでは我慢することにします
マウスについてはそういえばこの記事で一回も登場してませんでしたね
今はノートPCに付属していたワイヤレスのマウスを使用しています
何も不満はありませんが、さらなる使い勝手を求めて買い替えたいと考えています
それは「ロジクール ワイヤレスマウス M575 」です!
なぜこのマウスが欲しいかというと、トラックボールがブログ執筆に役立ちそうだからです
トラックボールは右手でマウスを持った時の親指の位置にあるコロコロ回る玉のことです
これの何が良いかというと、トラックボールを転がすとそれだけでページがスクロールできるんですよ!
マウスを動かさずともページの上下を簡単に移動できるので、省スペースで使うにはもってこいです
ワードプレスで書いているとどうしても縦に長くなり、画面の上下の移動が面倒だと常々思っているので、できれば次はこのマウスを使ってみたいなーと考えています
まとめ 今後の変化に期待!
1ヶ月経過したろきの作業環境
使用しているアプリやツール(全部無料)
登録しているASP(無料登録)
使用中のサーバー・ドメインと有料テーマ
- 使用しているサーバー・ドメイン:ConoHa WING(年間11,622円(月約968円))
- 使用している有料テーマ:ACTION(AFFINGER6)(買い切り14,800円)
以上がブログ開設から1ヶ月経ったろきろぐの作業環境でした!
今後さらにアップデートしていくつもりですので、また作業環境の報告をすることもあると思います!
そのときを楽しみにして、今の環境で出来る最善の作業をしてきたいですね!